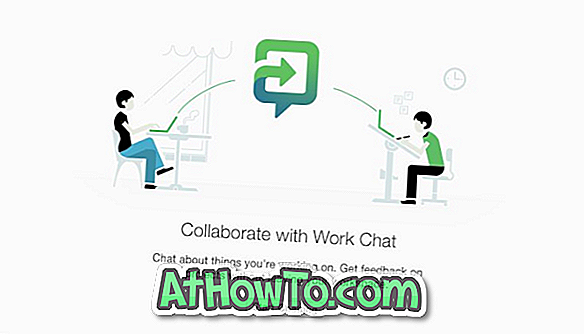Mange brukere av Windows 10 har klaget over at Windows 10 automatisk tilbakestiller filforeninger etter installasjon av oppdateringer. Hvis du for eksempel har gjort VLC som standardmusikkavspiller i Windows 10, vil Windows 10 automatisk sette standard Groove Music som standard musikkspiller når du installerer en stor oppdatering.
Selv om noen rapporterer at filforeningene ble tilbakestilt til standard etter installering av Threshold 2-oppdatering, er det brukere som har klaget over at filforeningene ble tilbakestilt selv etter at du har installert vanlige oppdateringer.
Siden det ikke er noe alternativ under Windows 10 for å stoppe oppdateringer fra å tilbakestille filforeninger, er det en god ide å sikkerhetskopiere de nåværende filforeningene på Windows 10-PCen din, slik at du kan gjenopprette filforbindelser backup hvis Windows 10 tilbakestiller dem etter en oppdatering.
Selv om det ikke er noe alternativ under Windows 10 for å sikkerhetskopiere filforeninger, kan du lage en sikkerhetskopiering ved hjelp av Register eller en tredjeparts programvare kalt Standard Program Editor . I denne veiledningen vil vi se alle måter der ute for å sikkerhetskopiere filforeninger i Windows 10.
Metode 1 - sikkerhetskopieringsfilforeninger med standardprogramredigerer
Metode 2 - backup filforeninger ved hjelp av Register
Metode 3 - Tilbakestill filforeninger til standard (originale Windows 10-foreninger)
Metode 1 av 3
Sikkerhetskopieringsfilforbindelser ved hjelp av Standardprogram Editor
Selv om standardprogramredigering ikke har blitt oppdatert de siste årene, fungerer programmet uten problemer på Windows 10 også. Følg instruksjonene nedenfor for å sikkerhetskopiere og gjenopprette filforeninger ved hjelp av Standardprogram Editor.
Trinn 1: Last ned Standardprogram Editor ved å gå til denne siden. Trekk ut den nedlastede zip-filen for å få den bærbare versjonen av Standardprogram Editor-programvare.
Trinn 2: Kjør Standardprogram Editor, klikk på lenken Merket Opprett eller gjenopprett en sikkerhetskopi av registerinnstillinger .

Trinn 3: Klikk på knappen merket Opprett en sikkerhetskopi, og klikk på Ja-knappen når du ser kontrollen for brukerkontokontroll.

Klikk på Opprett en sikkerhetsknapp igjen for å opprette sikkerhetskopiering av filforeninger
For å gjenopprette filforbindelser backup
Trinn 1: Kjør Standardprogram Editor, klikk Opprett eller gjenopprett en sikkerhetskopi av registerinnstillingene .
Trinn 2: Velg en sikkerhetskopi fra de tilgjengelige sikkerhetskopiene, og klikk deretter Gjenopprett valgt sikkerhetsknapp . Klikk Ja-knappen hvis du ser kontrollen for brukerkontokontroll.

Endelig klikker du OK-knappen når du ser bekreftelsesdialogen.
Metode 2 av 3
Sikkerhetskopieringsfilforeninger ved hjelp av Register
Som mange andre ting lagres filforeninger i registret. Du kan sikkerhetskopiere eller eksportere filforeninger ved å lage en sikkerhetskopi av den riktige registernøkkelen.
Denne metoden er ideell hvis du vil sikkerhetskopiere og gjenopprette filforeninger uten hjelp av tredjeparts programvare. Fullfør instruksjonene nedenfor for å sikkerhetskopiere og gjenopprette. Metoden er også lett.
Trinn 1: Åpne Registerredigering ved å skrive Regedit i Start-menysøkboksen eller Kjør kommandobok, og trykk deretter Enter-tasten.

Trinn 2: I Registerredigering navigerer du til følgende nøkkel:
HKEY_CURRENT_USER \ SOFTWARE \ Microsoft \ Windows \ Currentversion \ Explorer \ FileExts

Trinn 3: Høyreklikk på FileExts- tasten, og klikk på Eksporter- alternativ.

Trinn 4: Skriv inn et navn for sikkerhetskopiering av filforeningene, og klikk deretter på Lagre- knappen for å sikkerhetskopiere filassistrasjonskopiering ved hjelp av Register.

Legg merke til at etter sikkerhetskopiering av filforeninger ved hjelp av Register, anbefaler vi at du kontrollerer om det er mulig å gjenopprette sikkerhetskopien uten problemer, da det kan hende du får feil mens du gjenoppretter registeroppdateringen. Hvis du får "Kan ikke importere feil" mens du gjenoppretter sikkerhetskopiering, foreslår vi at du bruker programprogrammet for standardprogrammer som er nevnt i metode 1, til å sikkerhetskopiere og gjenopprette filforeninger.
For å gjenopprette sikkerhetskopiering av filassistrasjon ved hjelp av Register
Når du gjenoppretter sikkerhetskopiering av filassosiasjon, må du sørge for at alle programmene du tidligere har installert mens du lager sikkerhetskopien, finnes i din nåværende installasjon av Windows.
Dette skyldes at når du gjenoppretter sikkerhetskopiering av filassistrasjon, kontrollerer Windows ikke om alle programmene nevnt i sikkerhetskopien er installert på systemet, og du kan ende med en feil mens du åpner en fil. Det vil si at hvis du hadde laget Adobe Reader som standard PDF-leser før du sikkerhetskopierte filforeninger og avinstallert Adobe Reader etter sikkerhetskopiering, kan det hende du får en feil mens du åpner en PDF-fil (etter gjenoppretting av filassistrasjonsbackup).
Viktig: Vennligst lukk alle løpende programmer før du prøver å gjenopprette sikkerhetskopien for å unngå feil. Vi anbefaler også at du oppretter et gjenopprettingspunkt bare i tilfelle hvis noe går galt.
Trinn 1: Åpne File Explorer (Windows Utforsker), og naviger til mappen som inneholder filforbindelser backup som du tidligere opprettet ved hjelp av Register.

Trinn 2: Høyreklikk på backupfilen, og klikk deretter Merge- alternativ.

Trinn 3: Klikk på Ja-knappen når du ser følgende bekreftelsesdialog.

Trinn 4: Klikk på OK- knappen. Det er det!
Start datamaskinen på nytt en gang, eller start bare Windows Explorer for å laste inn nye filforeninger.
Metode 3 av 3
Gjenopprett filforeninger til standardinnstillingene
Hvis du ønsker å gjenopprette standard filforeninger, kan du gjøre det med lette ved å fylle ut under angitte retninger.
Trinn 1: Åpne innstillinger ved å klikke på Innstillinger-ikonet i venstre rute på Start-menyen.
Trinn 2: Når Innstillinger er startet, klikk System .
Trinn 3: Klikk på Default apps . Bla til ned for å se et alternativ merket Tilbakestill under Tilbakestill til Microsoft anbefalte standardinnstillinger . Klikk på Tilbakestill- knappen for å gjenopprette til standard filforeninger.

Lykke til!