I Windows 10 er Microsoft Edge standard nettleser. For å endre standard nettleser i Windows 10, bruk en av de to metodene som er tilgjengelige i denne håndboken.
For første gang, i Windows-operativsystemets historie, har en versjon av Windows blitt sendt med to nettlesere. I Windows 10, i tillegg til den kjente Internet Explorer, er det en ny nettleser kalt Microsoft Edge.
I Windows 10 er den nylig introduserte Microsoft Edge standard nettleseren. Edge-nettleseren er utviklet fra bunnen av og er utstyrt med noen kule funksjoner. Evne til å ta notater på nettsider og dele med andre er et av høydepunktene i Edge-nettleseren.
Mens Edge-nettleseren er absolutt bedre enn Internet Explorer, er den ikke så funksjonell som Mozilla Firefox eller Google Chrome akkurat nå. Microsoft planlegger å legge til nye funksjoner i fremtidige versjoner, men for tiden mangler mange funksjoner fra nettleseren.

Siden Edge er standard nettleseren i Windows 10, kan det hende du vil sette Firefox, Opera eller Chrome som standard nettleser i Windows 10. Gjør favorittleseren din som standard i Windows 10 ikke så lett som i tidligere Windows-versjoner. Når du klikker på Lag standardinnstilling i Firefox eller Chrome-nettleseren, vil du se Innstillinger-appen (eller klassiske standardprogrammer).
Hvis du vil endre standard nettleser i Windows 10, må du følge instruksjonene som er nevnt i en av de to metodene nedenfor.
Metode 1 - endre standard nettleser i Windows 10 ved hjelp av Innstillinger-appen
Metode 2 - endre standard nettleser i Windows 10 ved hjelp av standardprogrammer
Metode 1
Endre standard nettleser i Windows 10 ved hjelp av Innstillinger-appen
I denne metoden skal vi bruke Innstillinger-appen til å endre standard nettleser i Windows 10.
Trinn 1: Åpne innstillinger-appen ved å klikke på Innstillinger- ikonet på Start-menyen eller ved hjelp av Windows-logoen og jeg hurtigtast.

Trinn 2: I Innstillinger-appen klikker du System (Skjerm, varsler, apper, strøm) .
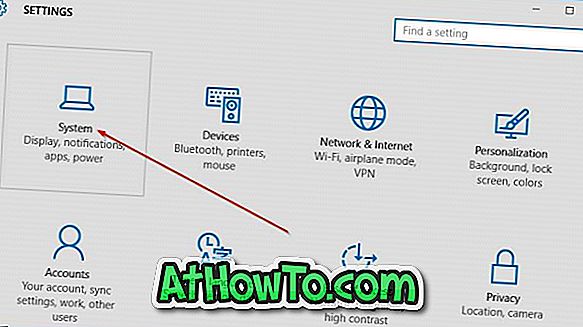
Trinn 3: På venstre side klikker du på Standardapper .
Trinn 4: Nå, på høyre side, bla ned for å se nettleser- delen.
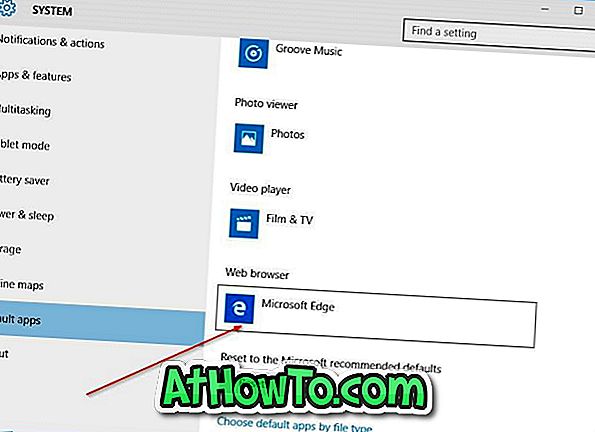
Trinn 5: Klikk på standardoppføringen, som er Microsoft Edge, for å se Velg en appflyging, og klikk deretter på nettleseren du vil lage som standard. Det er det!
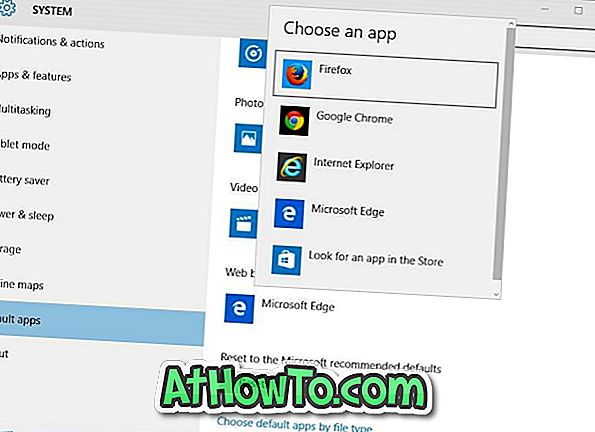
Den nettleserens navn skal vises under nettleseravsnittet nå.
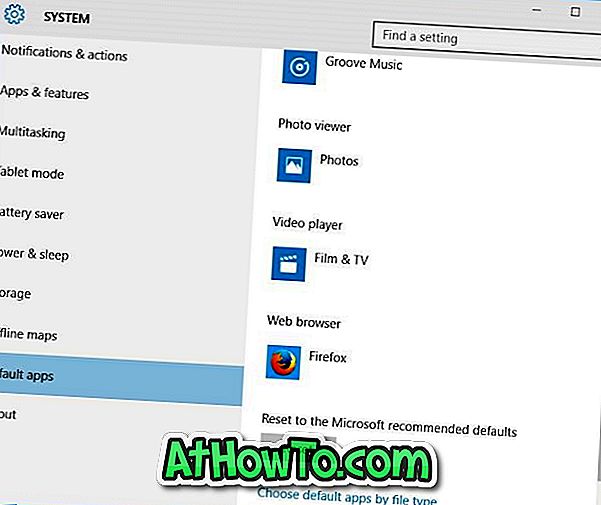
Metode 2
Endre standard nettleser i Windows 10 ved hjelp av standardprogrammer
Trinn 1: Skriv standardprogrammer i Start-menyen eller oppgavelinjens søkeboks, og trykk Enter-tasten for å åpne standardprogramvinduet.
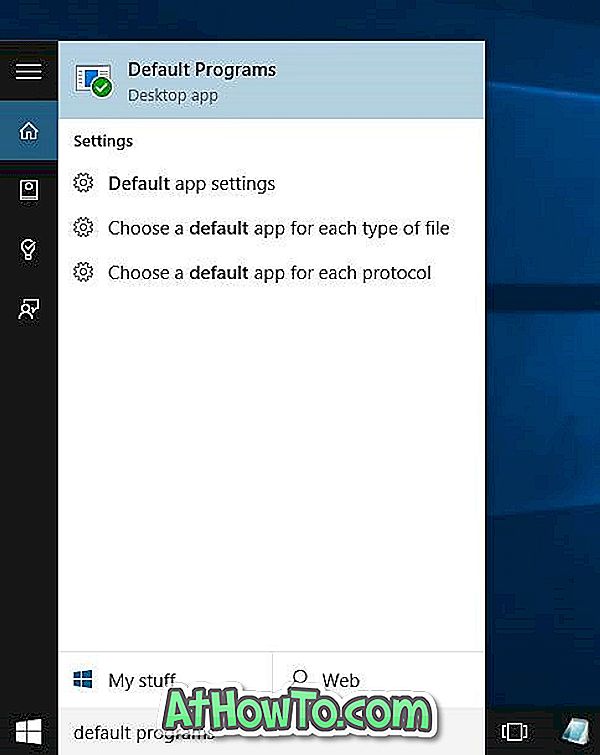
Trinn 2: Klikk her på det første alternativet merket Set default programs .
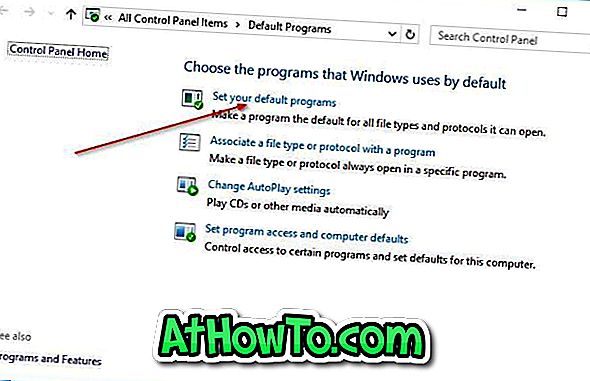
Trinn 3: Se etter Firefox, eller Chrome, eller hvilken som helst annen nettleser du vil lage som standard nettleser, under Programmer.
Trinn 4: Klikk på nettlesernavnet du vil angi som standard for å se Sett dette programmet som standardvalg på høyre side. Klikk på Sett dette programmet som standardknapp for å gjøre det som standard nettleser i Windows 10.

Trinn 5: Neste, på høyre side, klikk på det andre alternativet med tittelen Velg standard for dette programmet, merk av i boksen merket Velg alt i det resulterende vinduet, og klikk deretter Lagre- knappen.
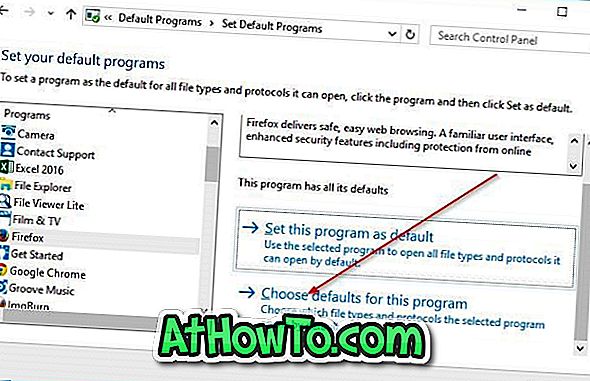

Hva er din primære nettleser i Windows 10, og hvorfor?



![Slik installerer du Windows 7 til USB ekstern harddisk [må leses]](https://athowto.com/img/windows-7-guides/644/how-install-windows-7-usb-external-hard-drive.jpg)










