Oppdatering: Microsoft har lagt til en enkel måte å endre standard nedlastingsplassering i Edge-nettleseren nå. Vennligst se vår veiledning for å endre Microsoft Edge-nedlastingsmappehåndboken for trinnvise anvisninger.
I denne artikkelen vil vi se hvordan du endrer standard nedlastingsplassering for filer i Microsoft Edge-nettleseren i Windows 10. Standard nettleseren i Windows 10, som er Microsoft Edge, er ikke like komplett som andre funksjoner introdusert med Windows 10. Microsoft jobber fortsatt med sin nye nettleser ved å legge til nye funksjoner og alternativer.
Standard nedlastingssted i Microsoft Edge
Edge-nettleseren mangler for øyeblikket noen viktige innstillinger, for eksempel muligheten til å endre standard nedlastingssted. Hvis du søker etter en måte å endre nedlastingsstedet i Microsoft Edge-nettleseren i Windows 10, vet du at det ikke finnes noen alternativer under kantinnstillinger for å endre standard nedlastingsmappe, som er C: \ Users \ YourUserName \ Nedlastinger som standard.

De fleste brukere trenger aldri å endre standard nedlastingssted, men brukere som ofte laster ned store filer eller brukere som har begrenset plass på systemstasjonen, vil gjerne endre standardplasseringen til en annen stasjon.
Edge-nettleseren vil sikkert gi deg mulighet til å endre standard nedlastingsplass i fremtidige bygg, men hvis du ønsker å endre standard nedlastings katalog akkurat nå, må du manuelt redigere registret.
Endre nedlastingsplassering i Edge-nettleseren i Windows 10
Hvis du, uansett grunn, vil endre standard nedlastingssted i Microsoft Edge-nettleseren i Windows 10, må du bare konkurrere med de angitte retningslinjene nedenfor.
Trinn 1: Lukk Microsoft Edge-nettleseren, hvis den kjører.
Trinn 2: Åpne Registerredigering. For å åpne den, skriv Regedit i Start søk-boksen eller Kjør kommandobok og trykk deretter Enter-tasten.

Klikk Ja-knappen når du ser dialogboksen Brukerkontokontroll.
Trinn 3: I Registerredigering navigerer du til følgende nøkkel:
HKEY_CURRENT_USER \ SOFTWARE \ Classes \ Lokale innstillinger \ Programvare \ Microsoft \ Windows \ CurrentVersion \ AppContainer \ Storage \
microsoft.microsoftedge_8wekyb3d8bbwe \ Microsoft Edge \ Hoved

Trinn 4: Høyreklikk på høyre side for å vise kontekstmenyen, klikk Ny, klikk Strengeverdi . Gi nytt navn til den nyopprettede strengverdien til standard nedlastingskatalog .

Dobbeltklikk på det nyopprettede Standard Download Directory, erstatt standard banen i verdidataboks med banen til den nye nedlastingsstedet. Det er det!
Hvis du for eksempel vil lage F: \ ISO \ Windows 10 som den nye nedlastingsmappen, skriver du den samme i Verdidata-boksen og klikker deretter OK-knappen.


Tips: Hvis du enkelt vil kopiere en mappebane, høyreklikker du bare på mappen mens du holder Shift-tasten, og klikker deretter Kopier som bane-alternativ. Du kan deretter lime inn denne banen hvor som helst du vil, ved å enten trykke på Ctrl + V eller høyreklikke og deretter klikke på Lim inn alternativ.
Trinn 5: Launch Edge-nettleseren, klikk på Hub-ikonet (se bilde), og klikk deretter Nedlastinger for å sjekke den nye nedlastingsstedet. Legg merke til at filene automatisk lastes ned til den nylig lagt nedlastingsstedet, og du får ikke mulighet til å endre plasseringen mens du laster ned filer.

Håper dette hjelper!

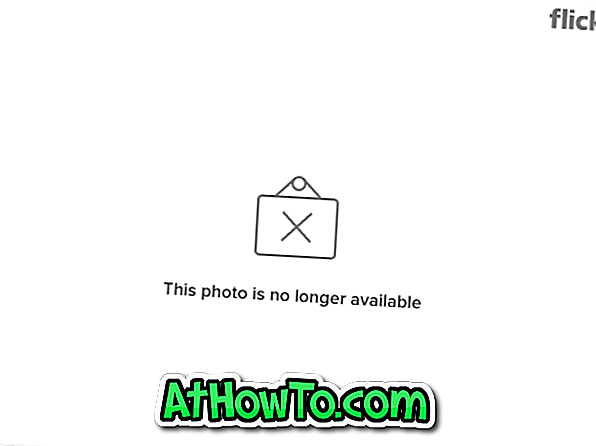

![Slik installerer du Windows 7 til USB ekstern harddisk [må leses]](https://athowto.com/img/windows-7-guides/644/how-install-windows-7-usb-external-hard-drive.jpg)










