I Windows XP kan vi endre bakgrunnsfargen til mappen uten å måtte installere tredjepartsverktøy. I Vista og Windows 7 kan man sette et tilpasset bilde som mappe bakgrunn ved hjelp av tredjepartsverktøy, for eksempel Folder Background Changer.
Et raskt søk på nettet avslører at det ikke finnes noen løsning eller fri programvare der ute for å endre mappebakgrunnen i Windows 8 og Windows 8.1. Den gratis programvaren som er utgitt for Windows 7 støtter ikke Windows 8 / Windows 8.1.

De av dere som liker å endre standard hvit bakgrunn av mapper i Windows 8 og Windows 8.1 har ikke annet valg enn å laste ned og installere WindowBlinds-programvaren fra Stardock. Selv om WindowBlinds er en betalt programvare og setter deg tilbake med $ 9, 99, tilbyr den en rekke alternativer for å tilpasse Windows 8-operativsystemet, inkludert et alternativ for å angi egendefinert bilde som mappebakgrunn.
Hvis du ikke har noe imot å kjøpe WindowBlinds-programvare, eller hvis du allerede har installert WindowBlinds på Windows 8 eller Windows 8.1-PCen, følger du fremgangsmåten nedenfor for å endre standard hvit bakgrunn i File Explorer.
Merk at brukere som ikke har råd til WindowBlinds, kan laste ned den fullt funksjonelle 30-dagers prøvekopien for å endre mappebakgrunnen. Vær oppmerksom på at når du avinstallerer WindowBlinds etter 30-dagers prøveversjon, vil WindowBlinds gjenopprette den opprinnelige hvite fargen som mappens bakgrunn.
Vær også oppmerksom på at det ikke er mulig å angi en tilpasset mappe-bakgrunn mens du bruker standard Windows-visuell stil, og du må først installere en av de visuelle stilene som WindowBlinds gir.
Trinn 1: Last ned den nyeste versjonen av WindowBlinds-kopien ved å gå til denne siden. Oppsettfilen er ~ 48 MB.
Trinn 2: Start deretter oppsettet og følg instruksjonene på skjermen for å fullføre installasjonen på PCen. Legg merke til at installasjonen gir deg installert Start8-programmet for å legge til Start-menyen til Windows 8 / 8.1. Start8 er ikke et gratis program, og hvis du ikke vil installere det, fjerner du merket med Ja, installer også Start8 som vises når du klikker Neste.


Du kan bli bedt om å starte datamaskinen på nytt for å fullføre installasjonen. Hvis du blir bedt om å gjøre det, klikker du Ja-knappen for å starte på nytt med en gang, eller klikk Nei for å starte opp manuelt senere.
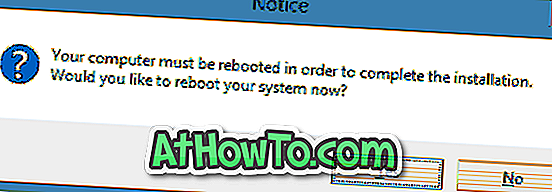
Trinn 3: Når installert, start WindowBlinds. Hvis du vil teste kjøreprogramvaren uten å kjøpe den, klikker du Fortsett prøveversjon.
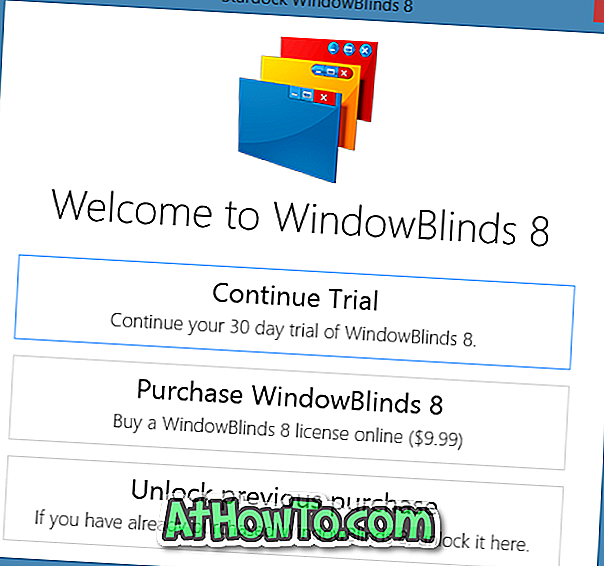
Trinn 4: I den venstre ruten velger du en annen stil enn standard Windows 8.1-stil, klikker du Bakgrunns- fanen på høyre side.
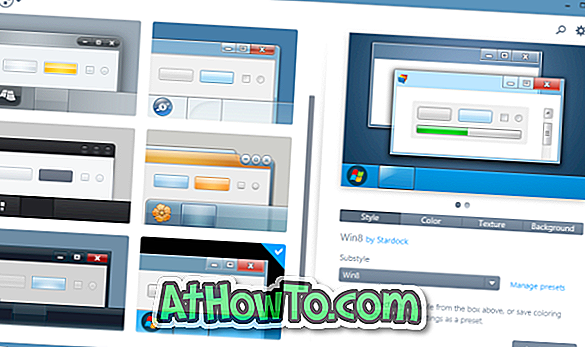
Trinn 5: Klikk Explorer bakgrunner for å velge en tekstur for mappe bakgrunn. Og hvis du vil bruke et egendefinert bilde, klikker du på Opprett tekstur- knapp nederst og deretter blar til bildefilen du vil angi som Windows Utforsker (File Explorer) -bakgrunn.
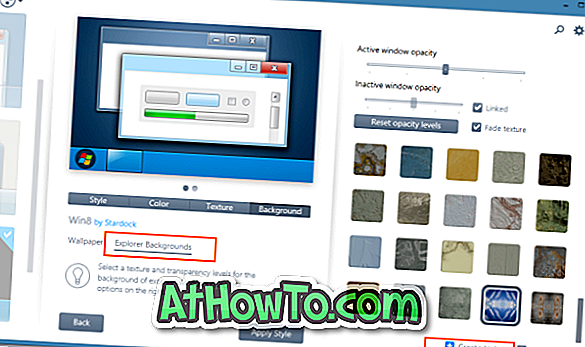
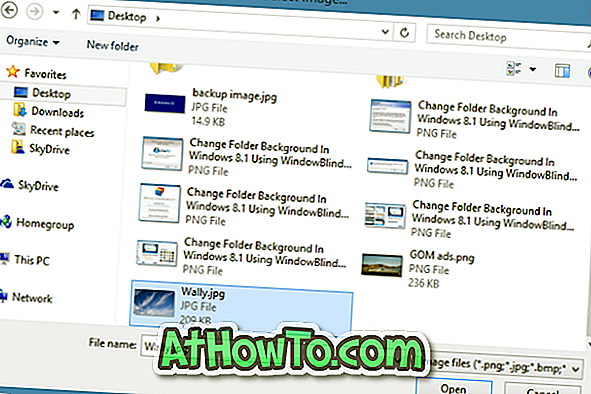
Du får se et alternativ for å velge området på bildet du vil sette inn som mappebakgrunn. Du kan enten velge en del av bildet eller klikke på Velg all originalbildeknapp.

Trinn 6: Til slutt klikker du Apply Style- knappen for å angi den nye huden og det valgte bildet som mappe bakgrunn i Windows 8.1. WindowBlinds starter automatisk Utforskeren for å bruke endringene. Lykke til!














