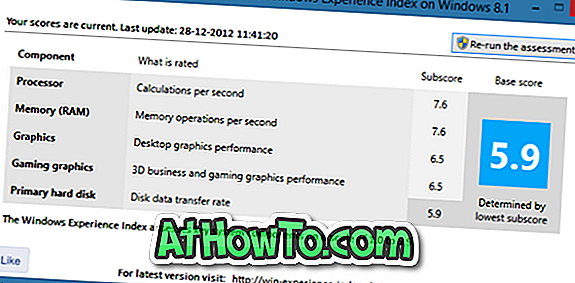T her er ingenting som en ren installasjon av Windows! En ren installasjon kan hjelpe deg med å fikse forskjellige irriterende problemer, og gjør at PCen din kjører igjen som en ny. Prosedyren for å utføre en ren installasjon av Windows 10 er ikke veldig forskjellig fra tidligere Windows-versjoner. Du trenger bare å forberede oppstartbare medier, starte opp fra det, og følg deretter enkle på skjermen for å fullføre installasjonen.
Men hvis du ikke er sikker, følg nedenstående anvisninger for å gjøre en ren installasjon av Windows 10 på PCen.

VIKTIG: Hvis dette er første gang du installerer Windows 10 på PCen, er det en god ide å forsikre deg om at PCen din er kompatibel med Windows 10. Generelt kan de fleste PCer som kjører Windows 7 og Windows 8.1, kjøre Windows 10 uten problemer.
ADVARSEL: Vi anbefaler alle dataene dine til en ekstern stasjon før du følger retningslinjene våre for å installere Windows 10. Alle dataene på systemstasjonen, som vanligvis er "C", slettes når du formaterer stasjonen.
Veiledning for å installere Windows 10
Trinn 1: Hvis du har Windows 10 ISO 64-bit eller 32-bit, må du klargjøre oppstartbar USB eller oppstartbar DVD. Våre hvordan du installerer Windows 10 fra USB, hvordan du oppretter Windows 10 UEFI bootable USB, eller hvordan du oppretter Windows 10 oppstartbare DVD-guider, bør hjelpe deg med det.
Og hvis du vil installere Windows 10 direkte fra ISO-filen, kan du sjekke ut hvordan du installerer Windows 10 fra ISO image guide for å installere Windows 10 uten å forberede et oppstartbart medium.
Trinn 2: Plugg inn den oppstartbare USB-en eller sett inn oppstartbar DVD i den optiske stasjonen og start datamaskinen på nytt. Gjør aktuelle endringer under BIOS / UEFI for å tillate oppstart fra oppstartbar DVD eller USB.
Trinn 3: Når du ser Trykk på en hvilken som helst tast for å starte fra DVD eller USB- melding på skjermen, trykk Enter-tasten eller en annen tast. Oppsettet begynner å kopiere noen filer.

Og hvis PCen din nekter å starte fra USB, kan du sjekke ut Fix: Kan ikke starte fra USB-guide.
Trinn 4: Velg språk, klokkeslett og valutaformat på denne skjermen, og skriv inn metode før du klikker Neste.

Trinn 5: Du ser følgende scree med Installer nå- knappen. Klikk Installer nå-knappen for å fortsette.

Trinn 6: Deretter blir du bedt om å skrive inn Windows 10-produktnøkkelen. Skriv inn produktnøkkelen på 25 tegn, og klikk deretter på Neste-knappen. Alternativt, hvis du ikke finner produktnøkkelen akkurat nå, klikker du bare på Hopp over-knappen for å legge inn produktnøkkelen etter installering av Windows 10.

Hvis du har angitt produktnøkkelen, vil ikke installasjonen vise følgende skjerm hvor du må velge utgaven av Windows 10 som du vil installere og ha produktnøkkelen for.

Trinn 7: På lisensavtalen, les lisensen, sjekk jeg godta vilkårene for lisensvilkår, og klikk deretter Neste knapp.

Trinn 8: Her får du to alternativer:
# Oppgradering: installer Windows og hold filer, innstillinger og programmer
# Custom: installer kun Windows (avansert)
Siden vi vil rengjøre installere Windows 10, klikker du på det andre alternativet med tittelen Tilpasset: installer kun Windows (avansert) .

Trinn 9: Neste er skjermbildet for valg av stasjon hvor du må velge en partisjon for å installere Windows 10. Hvis det er en versjon av Windows som allerede kjører på PCen din, og du vil fjerne installasjonen for å imøtekomme plass til den nye Windows 10, trenger du å formatere den gjeldende systemstasjonen (der en versjon av Windows allerede er installert).

Hvis du vil formatere en stasjon, velger du stasjonen og klikker deretter Format- alternativ. Legg merke til at formatering sletter all data fra stasjonen. Så pass på å velge riktig stasjon for å forhindre tap av data.
Hvis du nettopp har installert en ny harddisk eller Solid State Drive (SSD) og stasjonen ikke er partisjonert ennå, vil du se stasjonen som ufordelt plass. Velg stasjonen, klikk Ny knapp, tilordne minst 20 GB (vi har forlatt bare 18 GB som det er en test-PC), og klikk deretter Bruk knappen.

Hvis du ser en dialogboks med "For å sikre at alle Windows-funksjoner fungerer riktig, kan Windows opprette flere partisjoner for systemfiler", klikk OK-knappen. I de fleste tilfeller oppretter oppsettet en 100 MB partisjon for systemfiler.
Trinn 10: Velg stasjonen hvor du vil installere Windows 10, og klikk deretter Neste for å starte den faktiske installasjonen. Dette kan ta opptil en time, avhengig av systemkonfigurasjon og oppstartbar media. Vanligvis vil installasjonen gjøres på 15 til 25 minutter.

Systemet kan starte om to ganger eller tre ganger under installasjonen. Når systemet starter på nytt, må du ikke svare på Trykk på en hvilken som helst tast for å starte fra CD eller DVD eller USB-melding.

Trinn 11: Når installasjonen er ferdig, vil du se følgende skjermbilde. Klikk på Tilpass innstillinger som ligger nederst nederst for å fortsette videre.

Trinn 12: Her ser du en rekke innstillinger. Du kan slå på eller av ulike personvern og andre innstillinger her. Vi har slått av følgende alternativer:
# Tilpass tale, skriving og blekkinnsats ved å sende kontakter og kalenderdetaljer sammen med andre tilknyttede inngangsdata til Microsoft.
# Send inntasting og blekkdata til Microsoft for å forbedre anerkjennelses- og forslagsplattformen.
# La apps bruke annonserings-IDen din for erfaringer på tvers av apper.
# Beliggenhet

Klikk på Neste .
Trinn 13: Nok en gang ser du en mengde innstillinger. Det er to innstillinger som du kanskje vil slå av:
# Koble automatisk til foreslåtte åpne hotspots-alternativ.
# Koble automatisk til nettverk delt av kontaktene dine
Klikk på Neste- knappen.

Trinn 14: Du ser da "Hvem eier denne PC?" Skjermen. Her klikker du på det aktuelle alternativet og klikker på Neste-knappen.
Vi klikker på alternativet "Jeg eier det".

Klikk på Neste- knappen.
Trinn 15: På denne skjermen blir du bedt om å skrive inn din Microsoft-konto-ID (din Hotmail, Outlook.com eller MSN e-post) og passord. Skriv inn Microsoft-konto-ID og passord før du klikker på Logg inn-knappen.

Selv om det er en god ide å logge på med din Microsoft-konto (det er mange fordeler), kan du opprette en lokal konto ved å klikke på Hopp over dette trinnet .
Trinn 16: Hvis du har klikket Hopp over dette trinnet, ser du følgende skjermbilde der du kan opprette din lokale brukerkonto ved å skrive inn navn og passord.

Trinn 17: Deretter ser du et alternativ for å logge på Windows 10 ved hjelp av PIN-kode i stedet for passord.
Ifølge Microsoft er PIN-kode sikrere enn et langt passord. Hvis du vil bruke en PIN-kode for å logge på Windows 10, klikker du på PIN- knappen me- knappen.

Og hvis du vil bruke den tradisjonelle metoden, klikker du Hopp over dette trinnet og følger deretter instruksjonene i trinn 17.
Hvis du har klikket på PIN-kode, vil du se følgende skjermbilde hvor du kan opprette en PIN-kode ved å trykke på tall mellom 0 og 9. PIN-koden trenger ikke bare 4 tegn.

Trinn 18: Det kan hende du ser følgende skjerm hvor du kan konfigurere Cortana, den digitale personlige assistenten i Windows 10, avhengig av posisjon og språk.

Klikk på Neste-knappen for å la Windows 10 begynne å konfigurere appene dine og andre viktige ting. Om et par minutter ser du Windows 10-skrivebordet ditt. Det er det!



Hvis du har klikket på Hopp-knappen på produktnøkkelskjermen (under installasjonen, trinn 6), kan du gå gjennom hvordan du aktiverer Windows 10-guide for å legge inn produktnøkkelen og aktivere Windows 10-installasjonen.
Og hvis du har problemer, kan du bruke vår måte å chatte med Microsoft-støtte i Windows 10 eller planlegge et returanrop fra Microsofts brukerstøtte. Lykke til!
Gi oss beskjed hvis du har noen problemer mens du installerer Windows 10. Vi vil prøve å hjelpe deg.