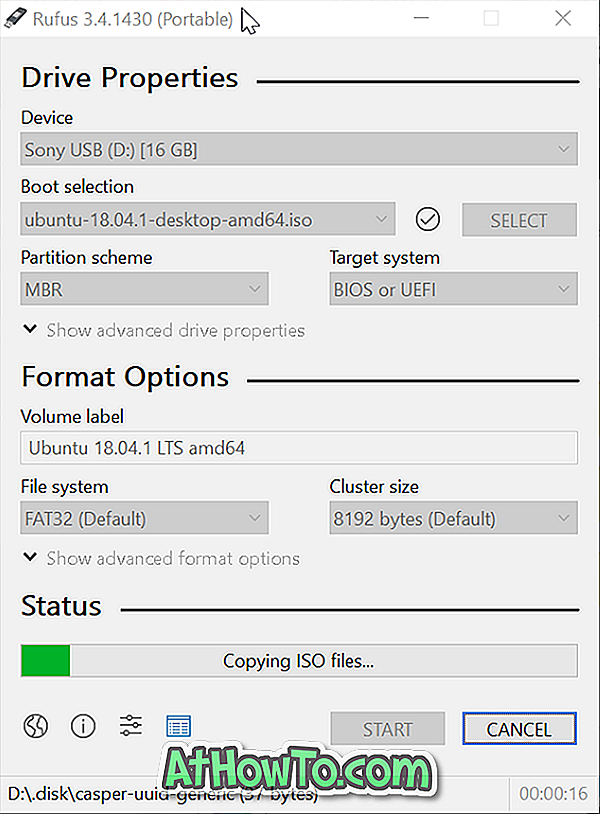Er din PC nektet å starte opp i Windows 10? Kan du ikke starte opp i Windows 10 på grunn av oppstartsproblemer? Vil du sikkerhetskopiere dokumenter, bilder og andre personlige filer før du installerer eller reparerer Windows 10-installasjonen? I denne veiledningen vil vi se hvordan du gjenoppretter dataene dine når Windows 10 PC ikke starter.

Det er mange måter å sikkerhetskopiere eller gjenopprette data fra en ustartbar PC. Du kan enten bruke en Linux-live-CD, bruke tredjepartsverktøy som Redo Backup og Recovery, eller koble HDD eller SSD til en annen PC for å sikkerhetskopiere data.
Hvis du kjører en Windows 10-PC, kan du gjenopprette eller sikkerhetskopiere dataene fra en ubøyelig PC uten problemer.
Følg instruksjonene i under metodene nedenfor for å gjenopprette eller lagre data fra den uoppstartbare Windows 10-PCen.
Metode 1 av 5
Gjenopprett data når Windows 10 PC er uopprettelig
VIKTIG: Hvis du planlegger å gjenopprette eller sikkerhetskopiere data til en ekstern stasjon, må du koble til en ekstern USB-stasjon før du slår på PCen.
Trinn 1: Etter to forsøk på mislykket forsøk på å starte opp, får du gjenopprettingsmiljøet (WinRE).
MERK: Hvis du ikke får skjermbildet WinRE eller Automatic Repair, kan du se Metode 2 eller Metode 3.
Trinn 2: I løpet av få sekunder får du automatisk reparasjonsskjermen . Klikk her på Avanserte valgknapper.

Trinn 3: Neste vil du få velge en valgskjerm. Klikk Feilsøking .

Trinn 4: På feilsøkingsskjermbildet klikker du på Avanserte alternativer for å fortsette til det samme.

Trinn 5: På skjermbildet Avanserte alternativer klikker du på Kommandoprompt.
Du bør nå få Kommandoprompt-vinduet på skjermen.

Trinn 6: Skriv inn Notepad.exe i vinduet Kommandoprompt, og trykk Enter- tasten for å starte Notisblokk-programmet. Du kan bruke WordPad-programmet i stedet for Notisblokk.

Trinn 7: I Notisblokkprogramvinduet klikker du på Fil- menyen og klikker deretter Åpne alternativ for å se dialogboksen Åpne.

Trinn 8: Klikk på denne PCen og naviger til mappen eller filen du vil sikkerhetskopiere til en ekstern stasjon eller en annen stasjon på PCen. Hvis du klikker på Dokumenter, Bilder og andre mapper i venstre rute, kan du kanskje ikke få tilgang til dem. I stedet åpner du denne PCen og navigerer deretter til mapper. For eksempel:
C: \ Users \ brukernavn \ Desktop
C: \ Users \ brukernavn \ Dokumenter
Det er viktig å merke seg at du kanskje ikke ser alle andre filer enn tekstfiler som standardinnstillinger. I dialogboksen Åpne, endre filtyper til alle filer fra standard TXT for å se alle filtyper.

Kopier filen eller mappen og lim den inn på stedet der du vil lage en sikkerhetskopi av filen. Hvis du vil sikkerhetskopiere filen til en ekstern stasjon, høyreklikker du på den, klikker Send til, og klikker deretter på den eksterne stasjonen i menyen.


Du vil ikke se dialogboksen Kopier / overføringsstatus.
Merk at du ikke kan velge flere filer / mapper av gangen. Så, hvis du har tonnevis med filer for å sikkerhetskopiere, anbefaler vi deg å sikkerhetskopiere mappen som inneholder filene dine i stedet for å lagre en fil om gangen.
VIKTIG: Etter at du har kopiert filen / mappen til et nytt sted, vil den nye filen / mappen kanskje ikke vises på destinasjonsstedet umiddelbart, da Filutforskeren ikke oppdateres automatisk. Du må gå en mappe opp og åpne mappen igjen for å se filen / mappen.
Trinn 9: Til slutt lukk Notisblokken, og lukk deretter Kommandoprompt-vinduet. Når du lukker vinduet Kommandoprompt, kommer du tilbake til skjermbildet Velg et alternativ . Klikk Slå av PCen .
Metode 2 av 5
Bruk Windows 10-gjenopprettingsstasjonen for å gjenopprette data
Hvis du ikke klarer å få tilgang til Windows-gjenopprettingsmiljøet på din Windows 10-PC, kan du bruke gjenopprettingsstasjonen til å få tilgang til det samme og gjenopprette dataene dine.
Trinn 1: Koble Windows 10-gjenopprettingsstasjonen til PCen, og slå deretter på datamaskinen. Gjør nødvendige endringer i BIOS for å la det starte opp fra oppstartbar media.
Trinn 2: Ved oppstart fra gjenopprettingsstasjonen, får du først skjermbildet Velg tastaturoppsettet der du må velge tastaturoppsettet du vil bruke nå.

Trinn 3: Klikk på Feilsøking på skjermbildet Velg et alternativ .
Denne handlingen åpner avanserte alternativer-skjermbildet.

Trinn 4: På skjermbildet Avanserte alternativer klikker du på Kommandoprompt- vinduet for å åpne det samme.

Trinn 5: Følg instruksjonene i trinn 6, 7, 8 og 9 i metode 1 (bla opp for å se) for å overføre viktige data, enten til den tilkoblede gjenopprettingsstasjonen, en annen ekstern stasjon eller en annen plassering på PCen.
Metode 3 av 5
Bruk Windows 10 installasjonsmedia til å gjenopprette data
I tillegg til gjenopprettingsdisken kan du også bruke Windows 10 bootable USB / DVD for å sikkerhetskopiere dataene dine.
Trinn 1: Koble Windows 10 oppstartbar USB eller DVD til PCen, og start deretter fra oppstartbar USB / DVD ved å gjøre nødvendige endringer i BIOS.
Trinn 2: Når du får følgende skjerm, velg språk, Tid og valuta og tastaturlayout. Klikk på Neste- knappen for å fortsette.

Trinn 3: På skjermbildet " Installer nå " klikker du på Reparer datamaskinen- koblingen for å åpne WinRE.

Trinn 4: Du får nå skjermbildet Velg et alternativ . Klikk Feilsøk alternativet for å se Avanserte valgskjermbildet.

Trinn 5: På skjermbildet Avanserte alternativer klikker du på Kommandoprompt for å åpne det samme.

Trinn 6: Følg instruksjonene nevnt i trinn 6, 7, 8 og 9 i metode 1 (bla opp for å se) for å sikkerhetskopiere dataene dine til enten en ekstern stasjon eller et annet sted på PCen.
Metode 4 av 5
Sikkerhetskopier data ved hjelp av Gjenopprett sikkerhetskopiering og gjenoppretting gratis
Hvis du av en eller annen grunn ikke klarer å gjenopprette eller sikkerhetskopiere dataene dine ved å følge instruksjonene som er gitt i metodene ovenfor, kan du bruke sikkerhetskopieringsverktøy fra tredjepart, for eksempel Redo Backup and Recovery.
Redo Backup and Recovery er en gratis oppstartbar programvare for å sikkerhetskopiere og gjenopprette data fra uopprettelige datamaskiner.

Vi ber om at du henviser til vår detaljerte veiledning for å laste ned tilbakekoblings-linken og trinnvise instruksjoner.
Metode 5 av 5
Bruk Ubuntu til å sikkerhetskopiere data fra ikke-startbar PC
Vi kan også bruke Ubuntu OS til å sikkerhetskopiere data fra en ubøyelig datamaskin. Du trenger bare å forberede oppstartbar USB av Ubuntu og deretter bruke det samme til å sikkerhetskopiere data. Du kan se hvordan du bruker Ubuntu live USB for å sikkerhetskopiere data fra ustartbar Windows 10 PC-guide for trinnvise anvisninger.

I tillegg til disse metodene kan du også prøve å koble PCens interne stasjon til en annen PC.
Håper du finner denne veiledningen nyttig!