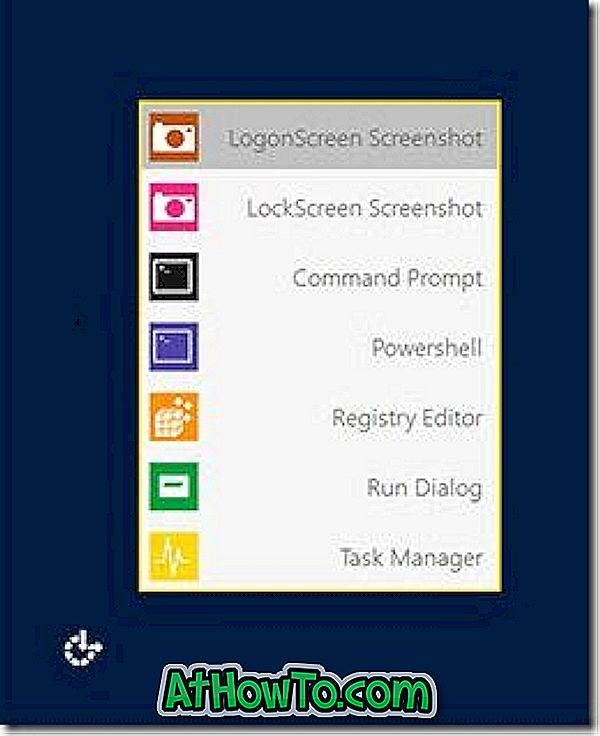Stasjonære snarveier gir enkel tilgang til filer, programmer og mapper. I Windows 7 og tidligere versjoner av Windows kan vi lage snarvei til et program på skrivebordet ved å høyreklikke på programmet i Start-menyen, klikke på Send til alternativ og deretter på Skrivebord (opprett snarvei).
I Windows 10 får du ikke Send til-alternativet når du høyreklikker på et program på Start-menyen. På grunn av denne endringen er det mange brukere som oppgraderte fra Windows 7 til Windows 10, og har det vanskelig å lage programgenveier på skrivebordet.

I denne veiledningen ser vi alle måter der ute for å lage skrivebordsgenveier for programmer i Windows 10.
Metode 1 av 3
Opprett programgenvei på skrivebordet ved å dra og slippe
I likhet med Windows 7 støtter Windows 10 også å dra og slippe programgenveier fra Start-menyen til skrivebordet for å lage skrivebordsgenveier. Den samme metoden kan også brukes til å lage appgenveier på skrivebordet.
Trinn 1: Minimer kjørende programmer, og sørg for at du kan se skrivebordet.
Trinn 2: Trykk enten Windows-logotasten på tastaturet eller klikk Start-knappen på oppgavelinjen for å se Start-menyen.
Trinn 3: Klikk App-apper, og se etter programmet som du vil se på skrivebordet som snarvei, klikk på programoppføringen, og dra og slipp den til skrivebordet for å lage en snarvei på programmet på skrivebordet.
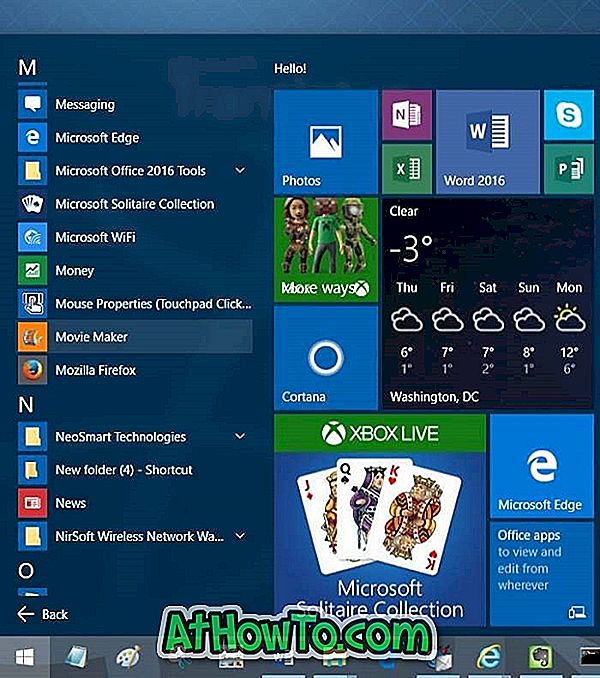
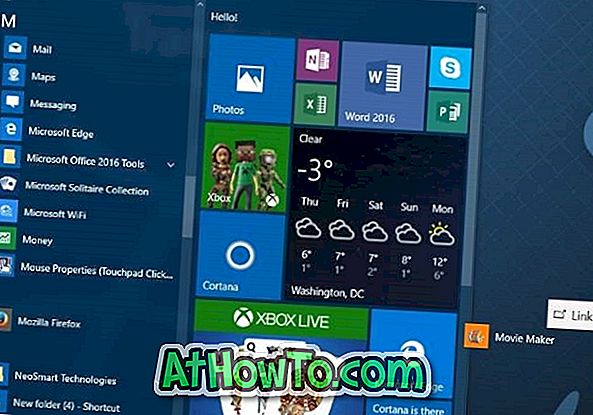
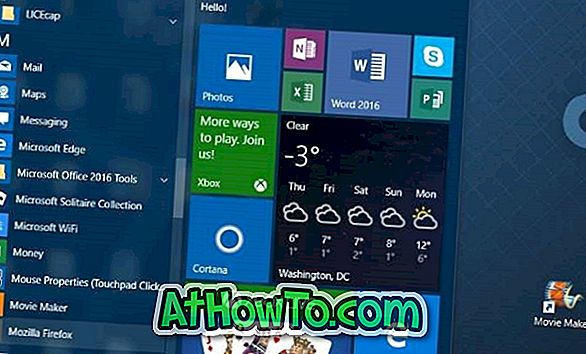
Snarveien skal nå vises på skrivebordet. Hvis du ikke kan se noen ikoner på skrivebordet, kan du vise skrivebordsikoner ved å høyreklikke på skrivebordet, klikke på Vis, og deretter klikke Vis skrivebord ikoner .
Metode 2 av 3
Opprett skrivebordsgenvei ved å lage snarvei til kjørbare
Hvis du av en eller annen grunn ikke er komfortabel med fremgangsmåten ovenfor, kan du bruke denne metoden til å lage skrivebordsveiledning for et program.
Trinn 1: Åpne Start-menyen enten ved å trykke på Windows-logotasten eller på Start-knappen.
Trinn 2: Klikk på Alle apper, og finn programmet du vil opprette en snarvei til.
Trinn 3: Høyreklikk på programmet, klikk Mer, og klikk deretter Åpne filliste .
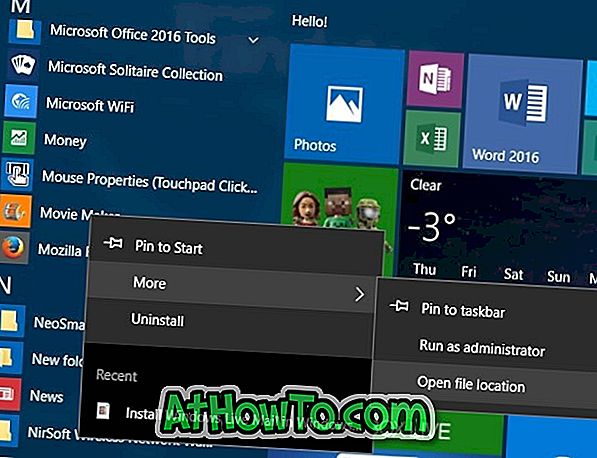
Trinn 4: Høyreklikk på programgenveien, klikk Send til, og klikk deretter på Skrivebord (opprett snarvei) . Det er det!
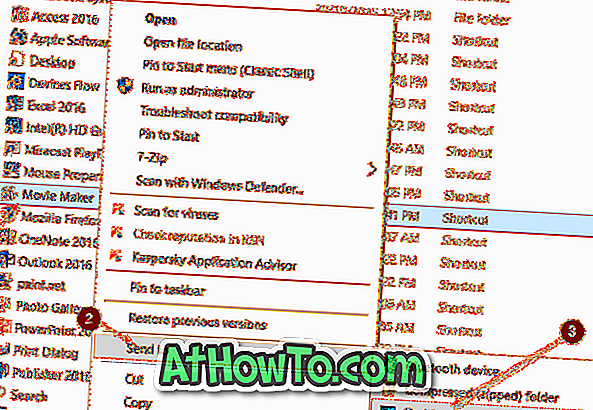
Metode 3 av 3
En annen måte å lage skrivebordsgenvei ved å lage snarvei for å programmere kjørbar
Trinn 1: Åpne stasjonen hvor Windows 10 er installert. Hvis Windows 10 er installert på "C" -drevet, åpner du det samme.

Trinn 2: Åpne mapper for Programfiler og Programfiler (x86) etter hverandre, og se etter mappen som inneholder programmet du vil lage en snarvei til. I de fleste tilfeller vil mappen ha en etikett av programmet eller etiketten til firmaet / utvikleren bak programmet.
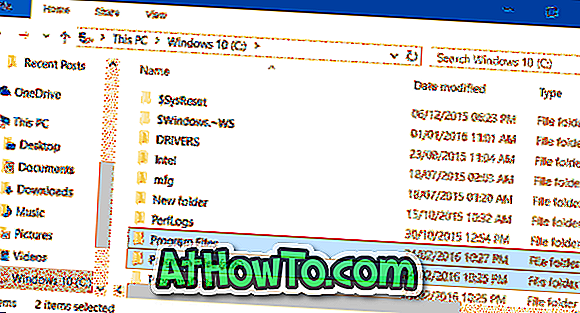
MERK: Programfilen (x86) -mappen vises bare i Windows x64-typen. Hvis du er på x86 Windows 10, må alle programmene være under Programfiler, med mindre du har endret standardinstallasjonskatalogen eller flyttet et program til en annen stasjon.
Trinn 3: Se etter eksekverbar (.exe-fil) av programmet, høyreklikk på den, klikk Send til, og klikk deretter på Skrivebord (opprett snarvei) for å lage en snarvei for programmet på skrivebordet.
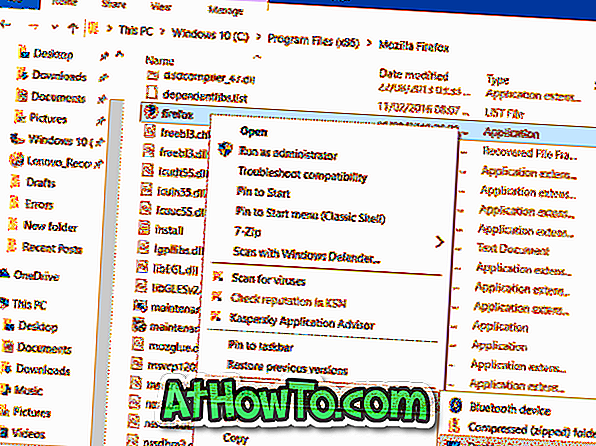
Stasjonære snarveier til programmer kan også opprettes ved hjelp av veiviseren for ny snarvei, men vi diskuterer ikke det her, da det er mer komplisert enn de nevnte metodene.