Det er vanlig å se filmer med undertekster mens du ser på fremmedspråkfilmer. Flertallet av videoavspillingsprogramvaren der ute, støtter undertekstfunksjonen ut av boksen, uten hjelp av tredjeparts programvare eller utvidelser.
På samme måte som annen videoavspillingsprogramvare, støtter den populære VLC Media Player også undertekster. Mens du ser på en video, kan du høyreklikke på VLC Media Player, klikke på Undertekst og deretter klikke på Legg til undertekst for å velge undertekstfilen. Selv om VLC Media Player mangler noen av de avanserte funksjonene som finnes i GOM, mens de arbeider med undertekster, er funksjoner som tilbys i VLC, tilstrekkelig for de fleste brukere.

Med standardinnstillinger, som du sikkert vet, laster VLC Media Player undertekster hvis videofilen har innebygde (innebygde) undertekster eller tekstfilen er til stede i samme mappe (med samme tittel) der videofilen er plassert.
Selv om denne oppførselen til VLC Media Player kan hjelpe brukere som alltid ser på filmer med undertekster, kan de av dere som sjelden tar hjelp av undertekster for å se på filmer, finne denne funksjonen irriterende som en må høyreklikke på videofilen, klikk Tekst, klikk på Sub Track, og klikk deretter Deaktiver for å stoppe VLC fra å vise undertekster for den aktuelle videofilen. Det vil si at du må følge denne prosedyren hver gang du åpner en videofil med teksting for å deaktivere teksting.
VLC Media Player mangler et lett tilgjengelig alternativ for å stoppe det fra å vise undertekster automatisk, men det finnes et alternativ under Preferanser for å stoppe VLC fra å spille av teksting automatisk.
I denne veiledningen skal vi vise hvordan du kan forhindre at VLC automatisk viser undertekster for videofiler.
Metode 1 av 2
Stopp VLC fra automatisk lasting av teksting
Trinn 1: Start VLC Media Player.
Trinn 2: Gå til Verktøy- menyen, og klikk deretter Innstillinger for å åpne Simple Preferences- dialogboksen. Alternativt kan du bruke hurtigtasten Ctrl + P til raskt å starte Simple Preferences dialogboksen.
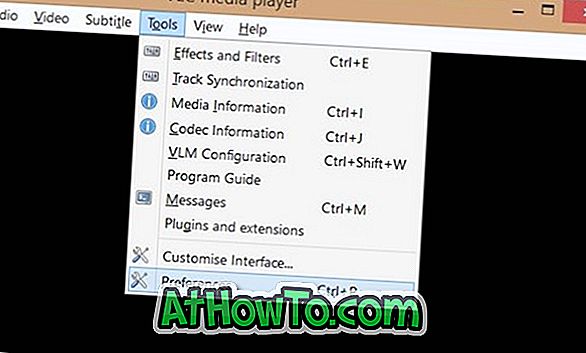
Trinn 3: Bytt deretter til de avanserte innstillingene . For å gjøre det, klikk på Alle radioknappen (se bildet) plassert nederst i venstre rute.
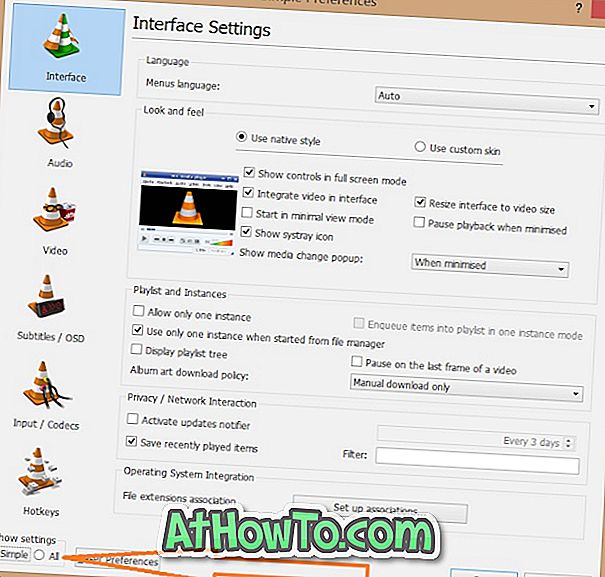
Trinn 4: Nå, i venstre panel i Avanserte innstillinger, se etter Input / Codecs- oppføring. Klikk på Input / Codes for å se Input / Codes innstillinger på høyre side.
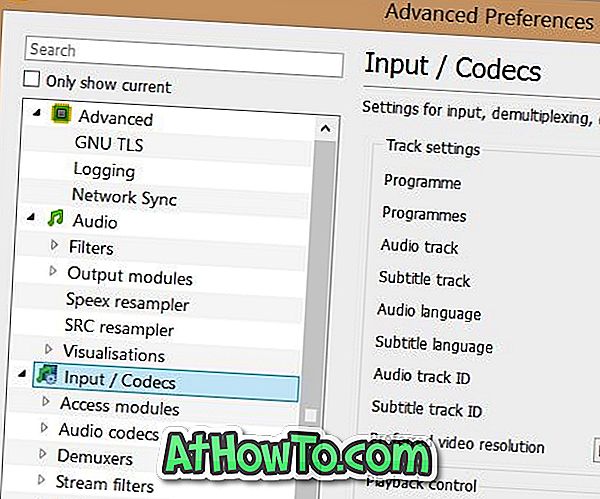
Trinn 5: Her, under Sporinnstillinger, endrer du verdien av Undertitle-spor-ID til 0 (null). Klikk på Lagre- knappen. Dette vil stoppe VLC Media Player fra å laste undertekster automatisk. Til slutt, start VLC Player igjen.
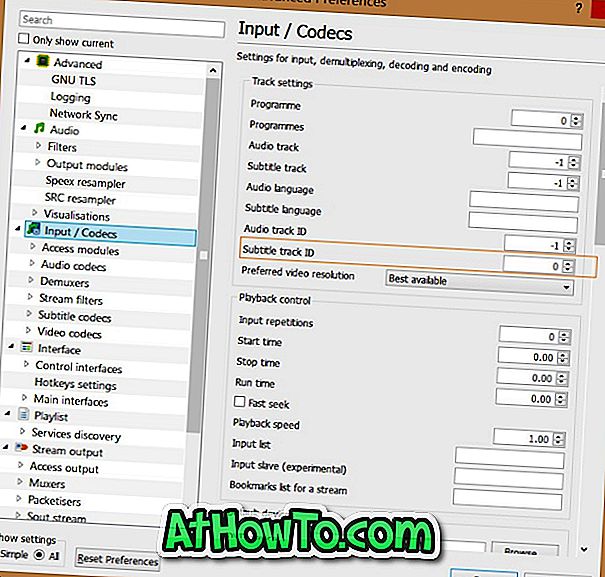
Når du vil se undertekster for den aktuelle filen, høyreklikker du bare på VLC Player-vinduet, klikker på Tekst, klikker på Sub Track, og velger deretter Spor 1 eller Spor 2 (hvis mer enn en teksting er tilgjengelig).
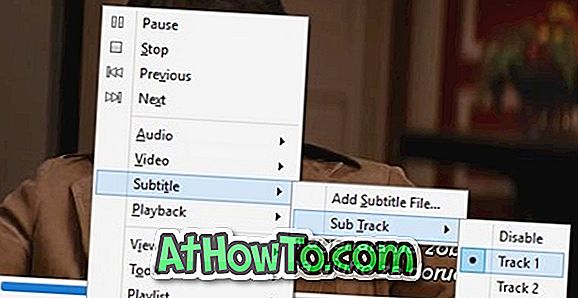
Lykke til!
Metode 2 av 2
Stopp VLC fra automatisk å finne undertekster
Bruk bare denne metoden hvis den ovennevnte metoden ikke fungerer for deg, da dette vil deaktivere teksting helt og du må åpne Avanserte innstillinger for å aktivere teksting igjen for å aktivere teksting.
Trinn 1: Åpne Advanced Preferences of VLC ved å følge instruksjonene nevnt i fremgangsmåten ovenfor.
Trinn 2: I venstre panel i Avanserte innstillinger, utvide Video tree, og klikk deretter Teksting / OSD .
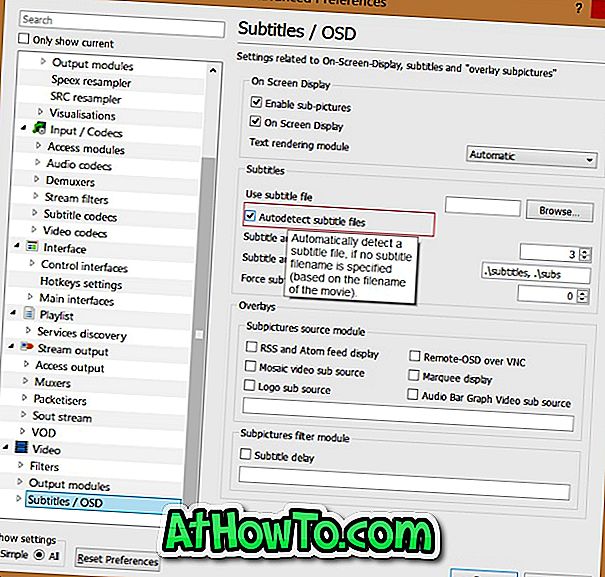
Trinn 3: Merk av for alternativet Autodetect undertekstfiler på høyre side. Klikk på Lagre-knappen. Det er det!
Hvis du er klar over en bedre løsning, gi oss beskjed i kommentarene.
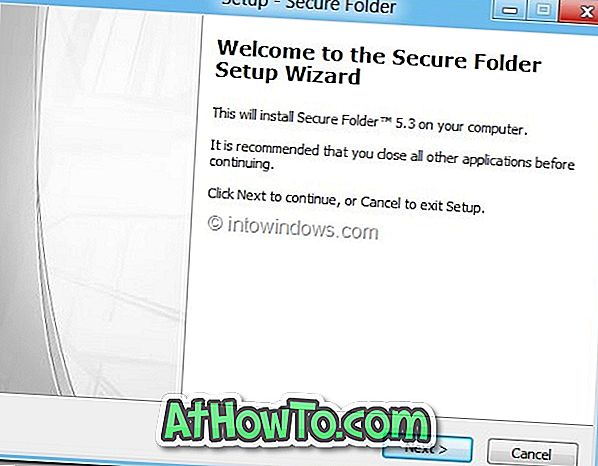


![Slik installerer du Windows 7 til USB ekstern harddisk [må leses]](https://athowto.com/img/windows-7-guides/644/how-install-windows-7-usb-external-hard-drive.jpg)










