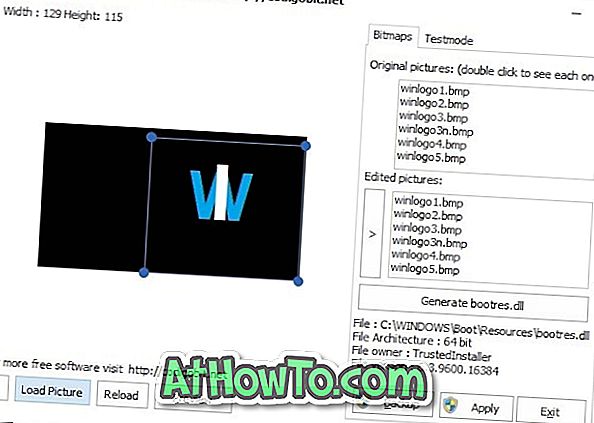Har du oppgradert Office 2013-installasjonen til Office 2016 med Office 365-abonnement og ikke fornøyd med Office 2016? Ønsker du å nedgradere lovlig fra Office 2016 til Office 2013? I denne veiledningen vil vi diskutere hvordan du nedgraderer fra Office 2016 til Office 2013 med letthet.
Etter å ha vært tilgjengelig i nesten to måneder, har millioner av PC-brukere allerede oppgradert til Office 2016. Mens Office 2016 er en mindre oppgradering til Office 2013, er det mange brukere som har oppgradert til Office 2016 og nå vil returnere til Office 2013 av ulike grunner.
Nedgradering fra Office 2016 til 2013
Første ting først. Nedgradering fra kontor 2016 til Office 2013 er bare mulig hvis du har et aktivt abonnement på Office 365. Dette nedgraderingsalternativet er også nyttig for brukere som nylig kjøpte Office 365-abonnement (som nå installerer Office 2016 som standard), men foretrekker å installere Office 2013 i stedet for Office 2016.
For å nedgradere fra Office 2016 til 2013 må du deaktivere din eksisterende installasjon av Office 2016 først, avinstallere det samme fra PCen, laste ned en fersk kopi av Office 2013 fra Microsoft, og installer deretter Office 2013 på PCen.
Slik nedgraderer du fra Office 2016 til Office 2013
Trinn 1: Logg på Office-kontoen din og deaktiver installasjonen din. Siden vi allerede har publisert en detaljert guide, ber vi deg om hvordan du deaktiverer Office 365/2016 installasjonsveiledning for trinnvise anvisninger.

Trinn 2: Når Office 2016 er deaktivert, avinstaller den fra PCen. For å gjøre dette, skriv inn Programmer og funksjoner i søkefeltet Start meny og trykk Enter-tasten. Høyreklikk på Office 2016-oppføringen, klikk på Avinstaller, og følg deretter instruksjonene på skjermen for å avinstallere Office 2016 helt.



Når Office 2016 er fjernet, må du starte datamaskinen på nytt én gang.
Trinn 3: Logg inn på kontokontoen din igjen, klikk på Installer- knappen for å åpne Installer informasjonssiden, og klikk deretter Språk og installasjonsalternativer lenke (se skjermbildet nedenfor).


Trinn 4: På siden Språk og installasjonsalternativer klikker du på lenken som heter Ytterligere installasjonsalternativer for å åpne det samme.

Trinn 5: Her, under 32-biters og 64-biters versjoner av Office-delen, klikker du på rullegardinlisten ved siden av Versjon (se bildet nedenfor), velg enten Office 2013 (32-biters) Office 2013 (64- bit), og klikk deretter Installer- knappen for å laste ned weboppsettet for Office 2013.

Og hvis du foretrekker å laste ned installasjonsprogrammet frakoblet, klikker du koblingen Last ned offline installer i stedet for Installer-knappen.
Trinn 6: Kjør installasjonsprogrammet på PCen for å laste ned og installere Office 2013 på PCen. Når du er installert, start en av programmene for Office 2013, og logg inn ved hjelp av e-postadressen din som du pleide å abonnere på Office 365 for å aktivere Office 2013-installasjonen din.


Lykke til!