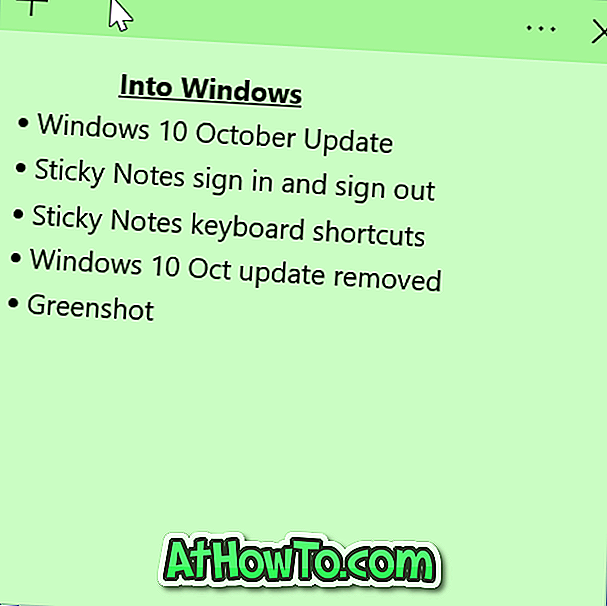Som andre nettlesere der ute, er formålet med Microsoft Edge i Windows 10 å tillate brukere å surfe på nettet og laste ned filer fra Internett.
Imidlertid, når du prøver å laste ned en fil fra nettet, kan Edge til tider blokkere nedlastingen ved å vise "(filnavn) er usikkert å laste ned og ble blokkert av SmartScreen Filter " -meldingen. Hvis du klikker Vis nedlastningsknappene som ligger ved siden av varselsmeldingen, åpnes det Nedlastingsruten. Her viser Edge " Denne usikre nedlastingen ble blokkert av SmartScreen-filter " -melding.


Hvorfor Edge blokkerer filer?
Microsoft Edge har en innebygd funksjon kalt SmartScreen Filter designet for å holde deg trygg online. SmartScreen-filterfunksjonen registrerer og blokkerer automatisk nettsteder og filnedlastinger som er kjent for å være skadelige, i henhold til Microsoft. Edge-nettleseren sender automatisk data til Microsoft-servere og sjekker nettadressen og filnavnet mot en liste over nettadresser og nedlastinger som er rapportert som skadelig eller mistenkelig.
Når Microsoft Edge viser deg "(filnavn), er usikkert å laste ned og ble blokkert av SmartScreen Filter", mens du forsøker å laste ned en fil eller et program fra et ukjent nettsted, er det en god ide å laste ned filen eller programmet fra andre nettsteder.
Hvis du får samme melding for en bestemt fil, selv om du laster ned den fra et annet nettsted, er det en god ide å sjekke nettadressen og programmet ved hjelp av den populære VirusTotal-tjenesten.
Når det er sagt, kan du få advarselsmeldingen når du laster ned en kjent programvare fra et kjent nettsted. For eksempel, for noen timer siden, fikk jeg den ovennevnte advarselsmeldingen mens jeg prøvde å laste ned den populære EasyBCD-programvaren fra Softpedia.
Last ned filer som er blokkert av kant i Windows 10
Hvis Edge blokkerer en fil fra nedlasting, og du er sikker på at filen og nettadressen er trygge, følg instruksjonene nedenfor for å laste ned filen som er blokkert av Edge.
Trinn 1: Når du får "(filnavn), er usikkert å laste ned og ble blokkert av SmartScreen Filter", må du klikke Vis nedlastinger- knappen for å se Nedlastingsruten.

Trinn 2 : Du bør nå se den blokkerte filen av Edge. Høyreklikk på den blokkerte filen, og klikk deretter Last ned usikkert filalternativ for å laste ned filen på PCen. Så enkelt som det!
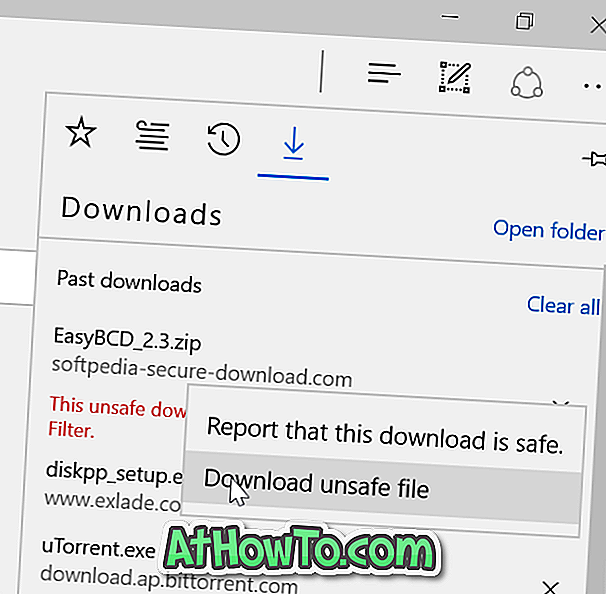
Alternativt kan du bruke tredjeparts nettlesere som Google Chrome, Mozilla Firefox eller Vivaldi til å laste ned filer som er blokkert av Edge.