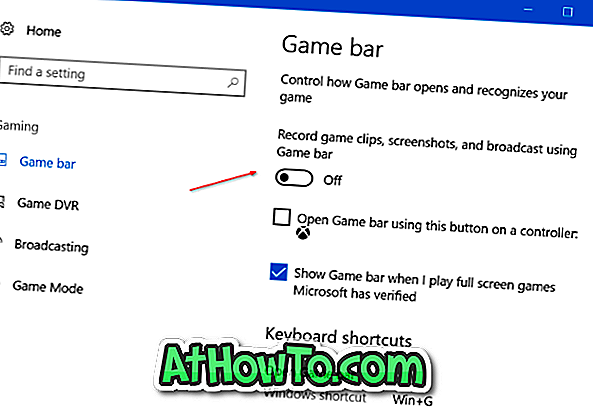Microsoft har forbedret oppgavelinjen med hver versjon av Windows, da den er en av de travleste områdene av Windows-operativsystemet. I Windows 10 har Microsoft lagt til et par nye funksjoner på oppgavelinjen, men oppgavelinjen er ikke gjennomsiktig med standardinnstillingene.
Snakker om nye funksjoner på oppgavelinjen. For det første er det en stor søkeboks på oppgavelinjen i Windows 10. Søkeboksen, som vises riktig til Start-knappen, er hjemmet til den nylig introduserte digitale personlige assistenten Cortana.
Ikke bare gjør søkefeltet på oppgavelinjen det mulig å starte filer og programmer på PCen, men lar deg også søke på nettet ved hjelp av Microsofts Bing-søkemotor. De som foretrekker Google-søk, kan følge vår løsning for å aktivere Google-søk i søkeboksen for Windows 10-oppgavelinjen.

For det andre inneholder systemstatusfeltet på oppgavelinjen et ikon for tilgang til det nye handlingssenteret. Den helt nye dato- og klokkeslettflyten er også et annet fint tillegg til oppgavelinjen, og enda viktigere, det går veldig bra med det nye designspråket i Windows 10.
Transparent oppgavelinje i Windows 10
Mens Windows 10 støtter gjennomsiktighet i Start-menyen, oppgavelinjen og actionsenteret, er den slått av som standard. Vi har allerede vist hvordan du gjør Start-menyen gjennomsiktig i Windows 10 med eller uten hjelp av tredjepartsverktøy. I denne veiledningen skal vi diskutere hvordan du gjør oppgavelinjen gjennomsiktig i Windows 10 uten å bruke tredjepartsverktøy.

MERK: Som du ser i bildet ovenfor, gjør ikke oppgavelinjen helt gjennomsiktig når du slår på gjennomsiktighet for oppgavelinjen, i motsetning til tidligere Windows-versjoner. Du kan bare aktivere eller deaktivere gjennomsiktighet, men kan ikke endre gjennomsiktighetsnivået i Windows 10. For det må du gå til tredjepartsverktøy.
IMP: For å gjøre oppgavelinjen fullstendig (100%) gjennomsiktig, vennligst se vår veiledning for Windows 10-oppgavelinjen.
Gjør Windows 10 oppgavelinje gjennomsiktig
Trinn 1: Det første trinnet er å åpne Innstillinger-appen som Start-menyen, og oppgavelinjens innstillinger er bare tilgjengelige i Innstillinger-appen.
For å åpne Innstillinger-appen, åpne Start-menyen, klikk Innstillinger-ikonet (se under bildet). Alternativt kan du raskt åpne Innstillinger-appen med Windows + I-hurtigtast.
Trinn 2: Når Innstillinger-appen er lansert, klikker du på Tilpassing .
Trinn 3: På venstre side klikker du på Farger. På høyre side slår du på alternativet merket Opprett, oppgavelinje og handlingssenter transparent .
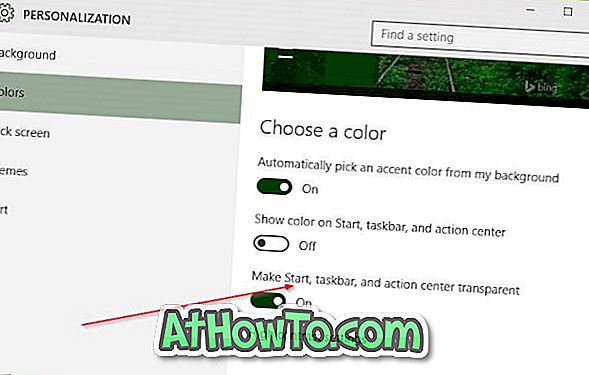
Merk: Som du sikkert har observert, gjør aktivering av oppgavebar på oppgavelinjen også Start-menyen og handlingssenteret transparent. For nå er det ingen programvare som bare kan aktivere gjennomsiktighet for oppgavelinjen i Windows 10. Vi vil gi oss beskjed med en ny guide, samt oppdatere denne veiledningen hvis og når det finnes en programvare for å gjøre det.