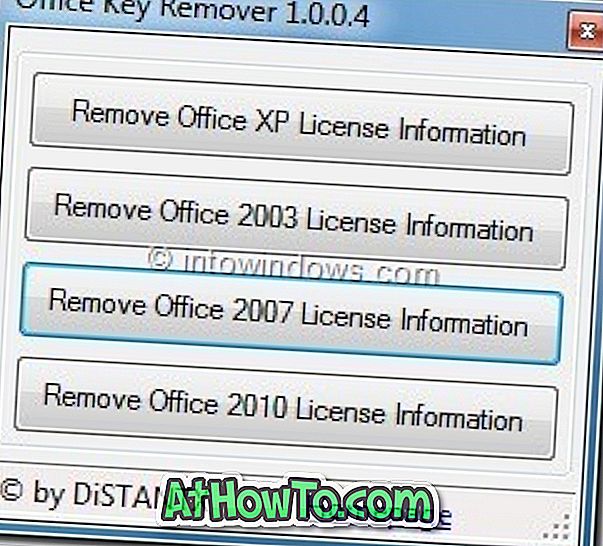Aktivitetslinjen i Windows 10 er ikke gjennomsiktig med standardinnstillinger. Mens det er et alternativ under tilpassingsdelen av Innstillinger-appen for å gjøre oppgavelinjen gjennomsiktig, er det ikke mulig å gjøre oppgavelinjen 100% gjennomsiktig eller justere gjennomsiktighetsnivået som du ønsker.
Windows 10-oppgavelinjen kan tilpasses på flere måter. Selv om det finnes programmer der ute for å gjøre Start-menyen og oppgavelinjen helt gjennomsiktig, er de fleste ikke kompatible med Windows 10. Når det er sagt, hvis du ønsker å justere gjennomsiktighetsnivået på oppgavelinjen eller gjøre oppgavelinjen 100% gjennomsiktig, Classic Shell er den ideelle programvaren for jobben.
Og før du selv begynner å lure på, la oss fortelle deg at du ikke nødvendigvis trenger å aktivere Classic Shells Start-meny for å justere gjennomsiktigheten på oppgavelinjen.



Med Classic Shell kan du enkelt justere oppgavelinjenes uklarhet og til og med legge til en glasseffekt på oppgavelinjen for å forbedre utseendet. For å justere oppgavelinjenes gjennomsiktighet, følg bare instruksjonene nedenfor.
Som sagt tidligere, hvis du foretrekker å beholde den opprinnelige Start-menyen i Windows 10, kan du gjøre det ved å konfigurere oppsettet for å bare installere Start-menyen og dets innstillinger.
Gjør oppgavelinjen 100% gjennomsiktig eller juster gjennomsiktighetsnivået
Trinn 1: Gå til denne siden av Classic Shell, og last ned den nyeste tilgjengelige versjonen.
Trinn 2: Start oppsettfilen, og når du ser på følgende skjerm, fjerner du alle valgene unntatt Start-meny og Classic Shell-oppdatering hvis du har tenkt å bruke programmet bare for å justere oppgavelinjenes gjennomsiktighet.

Trinn 3: Når programmet er installert, vil du bli presentert med følgende skjerm. Klikk på Kontroller- fanen og velg deretter alternativene som vist på bildet nedenfor hvis du vil fortsette å bruke den opprinnelige Start-menyen til Windows 10 uten å aktivere Classic Shells startmeny.


Og hvis du vil bruke Classic Shells Start-meny, velg en av de tilgjengelige stilene, og fortsett til neste trinn.
Trinn 4: Klikk på Windows 10 Innstillinger- fanen, merk av i boksen merket Tilpass oppgavelinjen hvis den ikke er merket allerede, velg Transparent som oppgavelinje, og skriv inn en verdi mellom 0 og 100 for å justere opasiteten. Hvis du foretrekker å legge til uskarpt effekt, velg Glass alternativ.

Klikk på OK-knappen for å bruke endringen.
Du vil kanskje også lese hvordan du endrer fargen på Windows 10 oppgavelinjeveiledning.