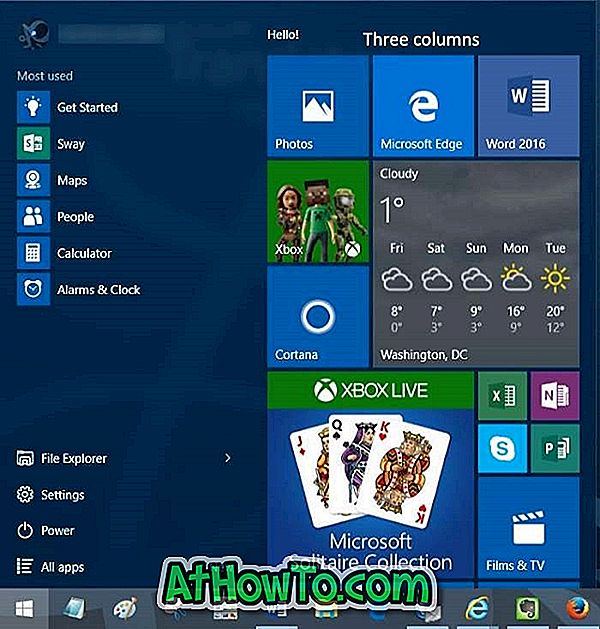Ikke alle elsker standardutseendet til Windows 8 og Windows 8.1. Det er millioner av Windows-brukere som har blitt tvunget (eller i det minste tror de) for å bruke den nyeste versjonen av Windows-operativsystemet og dets moderne funksjoner som Startskjerm og apps.

Det beste med Windows er at du kan konfigurere og tilpasse det etter eget ønske. Hvis du er en Windows 8 eller Windows 8.1-bruker og ikke liker standardutseendet til Windows, kan du enkelt omdanne Windows 8 / 8.1 til Windows 7 om noen få minutter. Du må laste ned noen gratis verktøy og endre noen innstillinger for å få tilbake Windows 7-utseende i Windows 8 / 8.1.
Følg bare instruksjonene nedenfor for å få Windows 8 / 8.1 til å virke som Windows 7.
MERK: Vi anbefaler at du lager et systemgjenopprettingspunkt slik at du raskt kan gå tilbake til det originale Windows 8 / 8.1-utseendet.
Deaktiver Startskjerm: Startskjermbildet er det første du ser når du logger på kontoen din. Mens Windows 8.1-brukere kan konfigurere Windows-oppstart direkte til skrivebordet, vil du kanskje bare helt deaktivere den og erstatte den med en Start-meny.

For å deaktivere Start-skjermbildet og andre Modern UI-funksjoner, må du bruke et gratis verktøy som heter Metro Killer. Skjønnheten i dette verktøyet er at den helt deaktiverer Start-skjermen, og hjelper deg også med å deaktivere alle varme hjørner. Fangsten er imidlertid at den vil aktivere alle Metro-funksjoner igjen under neste omstart.
Deaktiver Charms bar og hot corners: Igjen kan du bruke den utmerkede Metro Killer-programvaren til å deaktivere Charms-baren. Siden Metro Killer (bruk ovennevnte lenke for å laste den ned) slår på alle sjarm igjen etter en omstart, kan du bruke Skip Metro Suite-programmet til permanent å deaktivere en eller flere varme hjørner i Windows 8 og Windows 8.1.

Installer en Start-meny: Selv om Microsoft har lagt til Start-knappen tilbake i Windows 8.1, hjelper det deg ikke til å åpne Start-menyen. Så du må enten installere Classic Shell, ViStart, IObit Start8 eller noe annet program (det er mange av dem) for å aktivere Start-menyen i Windows 8 og Windows 8.1.

Når du er installert, konfigurer den for å vise Start-menyen når du trykker på Windows-logotasten og også når du klikker på Start-knappen.
Deaktiver låseskjermen: Deaktivere låseskjermbildet er ganske enkelt, og du trenger ikke laste ned noe verktøy for det. Du kan følge vår hvordan du deaktiverer låseskjermen i Windows 8-veiledningen for å slå av funksjonen i Windows 8 og Windows 8.1.

Aktiver Aero: Det finnes et par verktøy der ute for å aktivere Aero glass-gjennomsiktighet i Windows 8. Du kan enten bruke WinAero Aero Glass Enabler eller bruke Aero Glass-verktøyet. Mens WinAero Aero Glass Enabler er enkel å bruke, er installering av Aero Glass ikke veldig rett fram, men det gjør det mulig å få Windows 7 Aero med blur-effekt. Du kan gå gjennom instruksjonene som er gitt på utviklerens side for å se detaljerte instruksjoner for å installere Aero Glass.
Vær oppmerksom på at separate nedlastinger er tilgjengelige for Windows 8 og Windows 8.1. Pass på å laste ned den rette.
Installer Windows 7 visuell stil: Nå som du har aktivert Aero, kan du også installere en Windows 7-stil Aero visuell stil også. Det finnes et par gode Windows 7-stil visuelle stiler tilgjengelig for Windows 8.

Vi anbefaler at du besøker denne siden av DeviantArt nettsted til Aero8 (Windows 7 visuell stil for designet for Windows 8). Som du kanskje vet, akkurat som sine forgjengere, støtter ikke Windows 8 installering av visuelle stilarter fra tredjeparter. For å installere nedlastet visuell stil, må du først installere UxStyle Core-programvaren, og følg deretter hvordan du installerer visuelle stilarter fra tredjeparter i Windows 8 / 8.1 guide.
Endre standardprogrammer: Som standard åpner Windows 8 bildene dine med Applikasjonene for moderne bilder, musikkfiler i Musikk-appen og videofilene i Video-appen. Siden disse standardprogrammene ikke er like kraftige som skrivebordsprogrammene, foreslår vi at du stiller favorittprogramvaren til deg for å åpne lyd, video og bilder. Følg instruksjonene nedenfor for å angi et skrivebordsprogram som standardprogram for å åpne bilder, lyd- og videofiler.

Høyreklikk på en bildefil, klikk Åpne med, klikk Velg standardprogram og klikk deretter Windows Photo Viewer for å angi det som standard. Likeledes høyreklikk på en lydfil, velg Åpne med, velg Velg standardprogram og velg Windows Media Player eller annen installert tredjeparts mediespiller.
Høyreklikk deretter på en videofil, klikk på Åpne med, klikk Velg standardprogram og velg favorittmediaspilleren din.
Deaktiver Explorer-bånd: Microsoft har introdusert bånd i Office-stil i Windows 8s explorer. Den lar deg raskt få tilgang til ulike explorer-funksjoner uten å måtte åpne mappealternativer. Hvis du vil gjenopprette den gamle stiloppdageren, kan du bare laste ned og kjøre Ribbon Disabler-verktøyet for å få Windows Explorer 7 i Windows 8 og Windows 8.1.

Windows 7 tapet: Endelig, hvis du er veldig seriøs om å få Windows 7 til å se i Windows 8 eller 8.1, må du laste ned den opprinnelige Windows 7-skrivebordsbakgrunnen også. Du kan besøke denne siden for å laste ned bakgrunnen.

Høyreklikk på bakgrunnsbildet og klikk deretter på Set as desktop background for å bruke det som skrivebordsbakgrunn.