Google-søk, YouTube og Gmail er tre av de mest besøkte nettstedene på jorden. Milliarder av PC- og mobilbrukere besøker disse nettstedene hver dag, og mange mennesker bruker timer på disse nettstedene.
Hvis du også besøker disse nettstedene flere ganger på en dag på PCen, vil du sannsynligvis koble Google, YouTube og Gmail til oppgavelinjen i Windows 10, slik at du kan få tilgang til disse nettstedene med et museklikk.

Å knytte et nettsted til oppgavelinjen i Windows 10 er like enkelt som å knytte et program til oppgavelinjen. Du kan enten bruke Standard Edge-nettleseren eller den populære Chrome-nettleseren til å teste Google, YouTube og Gmail til Windows 10-oppgavelinjen.
Når du har pinkt disse nettstedene til oppgavelinjen i Windows 10, trenger du bare å klikke på deres respektive ikoner på oppgavelinjen for å åpne dem i nettleseren som du pleide å knytte til et nettsted til oppgavelinjen i Windows 10. Hvis du for eksempel bruker Edge-nettleseren til å knytte YouTube til oppgavelinjen, åpnes YouTube-nettstedet kun med Edge-nettleseren når du klikker på YouTube-ikonet på oppgavelinjen, uavhengig av standard nettleserstatus på PCen.
Bruk Edge til å pinne Google, YouTube og Gmail til oppgavelinjen i Windows 10
Trinn 1: Åpne YouTube, Google og Gmail nettsteder i Edge-nettleseren din. Hvis du vil pinne en eller to av disse, vennligst åpne nettsiden du vil pinne til oppgavelinjen.
Trinn 2: Bytt til fanen hvor YouTube-siden er åpen.
Trinn 3: Klikk på Mer-ikonet (se bildet nedenfor), og klikk deretter på Pin denne siden til oppgavelinjealternativet pin den nåværende nettsiden (YouTube) til oppgavelinjen.
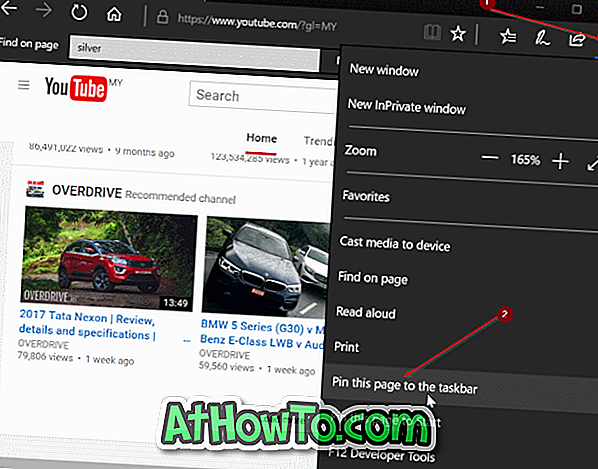
Gjenta disse to trinnene (trinn 2 og 3) for andre nettsteder (Gmail og Google) som du vil knytte til oppgavelinjen.
Ved hjelp av denne metoden kan du knytte favorittvideoen din eller hvilken som helst annen side til oppgavelinjen i Windows 10.
Bruk Chrome til å pinne Google, YouTube og Gmail til oppgavelinjen i Windows 10
Trinn 1: Åpne YouTube-nettsiden i Chrome-nettleseren.
Trinn 2: Klikk på trepunktsikonet (se bildet nedenfor), klikk på Flere verktøy og klikk deretter Legg til i skrivebord .
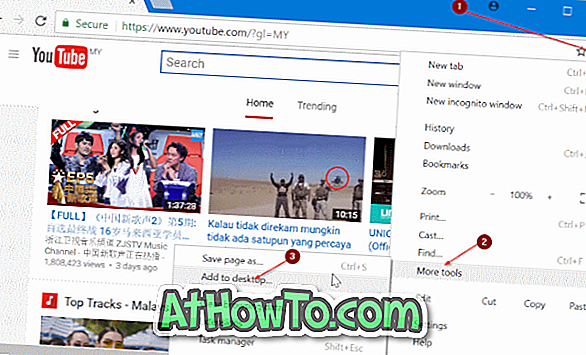
MERK: Hvis du får Legg til i oppgavelinjealternativet i stedet, klikker du bare på det, skriver inn et navn på nettstedet, og klikker deretter Legg til-knappen for å pinne til oppgavelinjen.
Trinn 3: Skriv inn et navn på nettstedet (YouTube eller hva du vil ringe), og klikk deretter Legg til-knappen for å lage snarveien til YouTube på skrivebordet.
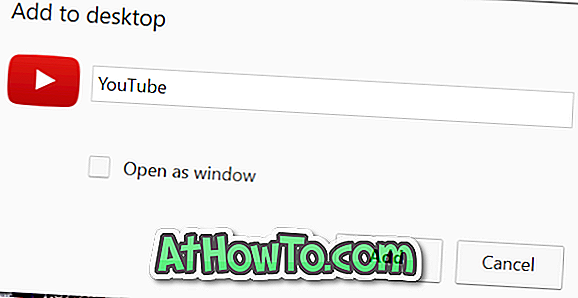
Trinn 4: Til slutt, dra og slipp av YouTube-snarveien fra skrivebordet til oppgavelinjen for å peke på oppgavelinjen. Så enkelt som det!

Gjenta prosedyren for Gmail og Google-nettsteder for å knytte dem til Windows 10-oppgavelinjen.














