Edge, den nye nettleseren fra Microsoft for Windows 10 er ikke fri for problemer. Brukerne klager ofte på at Edge-nettleseren ikke åpnes, Edge-nettleseren er treg, og Edge-nettleseren lukkes automatisk noen sekunder etter at den er startet.
For alle disse dager måtte Windows 10-brukere nullstille / reinstallere Edge-nettleseren for å fikse de fleste problemene. Hvis du installerer / tilbakestiller Edge-nettleseren, må du slette en systemmappe og deretter utføre et par kommandoer i PowerShell. Nybegynnere bruker alltid å kjøre noen ukjente kommandoer, og prøver å unngå Kommandoprompt og PowerShell.

Brukerne spurte Microsoft om å gi et alternativ til å reparere Edge-nettleseren i Windows 10. Til slutt synes Microsoft å ha lyttet til tilbakemeldingene fra brukerne, da det er bestemmelser om å reparere og tilbakestille Edge-nettleseren i Windows 10 Fall Creators Update (versjon 1709).
Tilbakestillings- og reparasjonsoperasjonen til Edge-nettleseren kan gjøres ved å navigere til Innstillinger> Apper> Apper og funksjoner> Microsoft Edge.
I denne veiledningen vil vi se hvordan du reparerer Edge-nettleseren i Windows 10 uten hjelp av eventuelle ettermarkedsverktøy eller uten å endre systemverktøy.
Reparer Microsoft Edge-nettleseren
Slik reparerer du Microsoft Edge-nettleseren i Windows 10.
VIKTIG: Muligheten til å reparere Microsoft Edge-nettleseren er tilgjengelig i Fall Creators Update for Windows 10 (versjon 1709). Den samme funksjonen eksisterer ikke i Windows 10 Creators Update (v1703).
Trinn 1: Åpne appen Innstillinger. Naviger til Apper > Apper og funksjoner .
Trinn 2: Se etter Microsoft Edge- oppføring og klikk på det samme. Du bør nå se Avanserte alternativer link. Klikk på linken for å åpne Lagringsbruk og App reset siden.
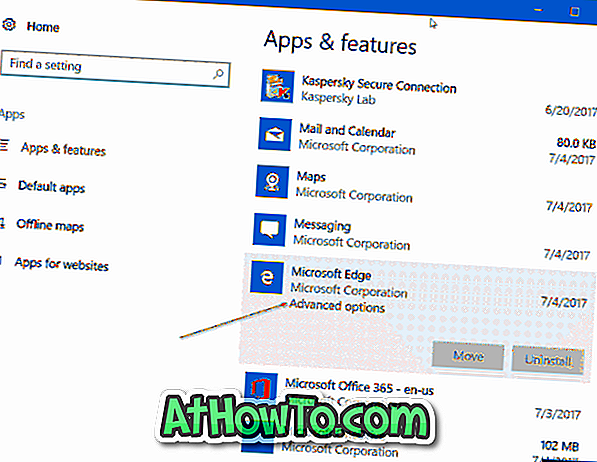
Trinn 3: Her ser du to alternativer: Reparer og Tilbakestill . Reparasjonsalternativet reparerer Microsoft Edge-nettleseren uten å fjerne dataene dine. Tilbakestill-alternativet er ment å tilbakestille Microsoft Edge-nettleseren til standardinnstillingene ved å slette dataene dine, inkludert nettleserhistorikk, informasjonskapsler og andre kantinnstillinger.

Siden vi vil reparere Edge-nettleseren, klikker du på Reparer- knappen. Endelig, hvis du ser en bekreftelsesdialog, klikker du på Reparer-knappen igjen for å begynne å reparere Edge-nettleserinstallasjonen.
Edge-nettleseren din bør være klar til bruk på noen få sekunder. Hvis Windows 10 ber deg om å starte datamaskinen på nytt, gjør det samme en gang.
Ikke glem å lese hvordan du avinstallerer og fjerner Microsoft Edge-nettleseren fra Windows 10-veiledningen.



![Slik installerer du Windows 7 til USB ekstern harddisk [må leses]](https://athowto.com/img/windows-7-guides/644/how-install-windows-7-usb-external-hard-drive.jpg)










