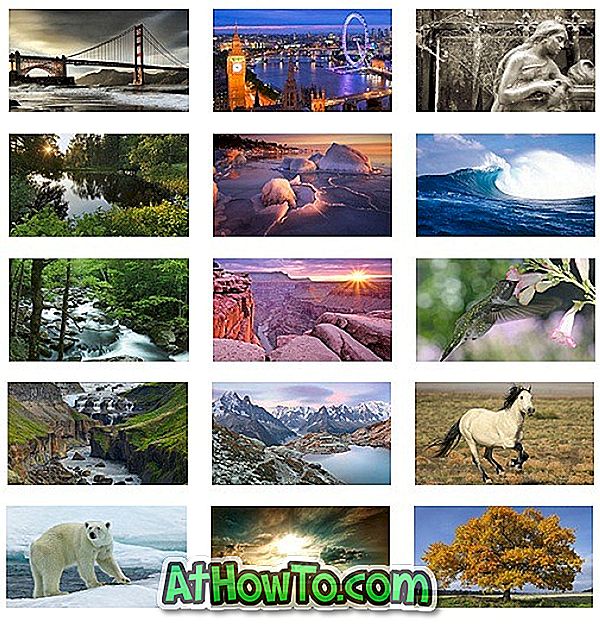Microsoft har introdusert to interessante og svært nyttige funksjoner i Windows 8. Oppdater PC og Tilbakestill PC er de to nye funksjonene som hjelper deg med å fikse alle Windows-problemer ved å forfriske innstillingene eller tilbakestille alt. Disse funksjonene lar deg angi Windows 8-innstillingene til standardinnstillingene, eller tilbakestille Windows 8 til fabrikkinnstillinger (originale innstillinger) ved å slette data og installerte apper.
Hvis du ikke er kjent med disse funksjonene, kan du oppdatere alle Windows-innstillinger til standardinnstillingene uten å slette dokumenter, musikk og andre filer. Tilbakestill PC gjenoppretter Windows og tørker ut alt, inkludert filene dine.
Den eneste fangen er at du kan bli bedt om å sette inn Windows-installasjons- eller gjenopprettingsmedia under gjenopprettings-PC eller oppdatere PC-operasjon. Når du starter Reset eller Refresh PC-funksjonen, kan du få "Sett inn media: Noen filer mangler. Windows-installasjons- eller gjenopprettingsmedia vil gi disse filene "-meldingen.

Selv om de fleste av oss har installasjonsmediene i Windows 8, er det alltid en god idé å foreta nødvendige endringer i standardinnstillingene, slik at du kan tilbakestille Windows 8 uten å sette inn installasjons- eller gjenopprettingsmediet.
Brukere som ønsker å utføre Nullstill PC-operasjon uten å bruke oppstartbar media, kan følge instruksjonene som er gitt nedenfor. Takk Alex.
Slik klargjør du Windows8 for å starte Tilbakestill PC-operasjon uten installasjonsmediet.
Trinn 1: Du må først lage en mappe som heter Win8 i roten av Windows 8-stasjonen. Det vil si at hvis din Windows 8-stasjon er "C", må du opprette mappen under "C" -disken.
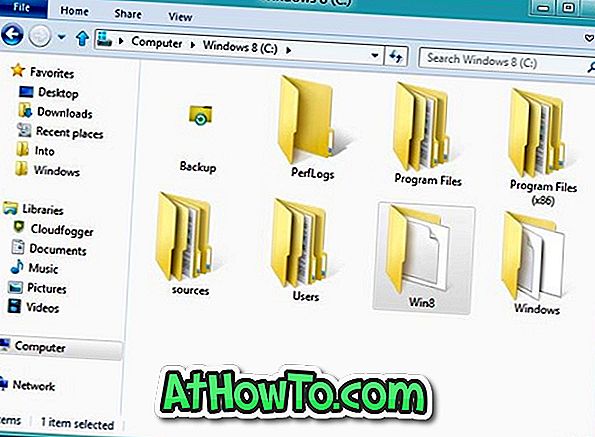
Trinn 2: Sett inn Windows 8-installasjonsmediet ditt, bla til Kilde-mappen og kopier deretter install.wim-filen til den tidligere opprettede Win8-mappen i Windows 8-stasjonen.

MERK: Hvis du har Windows 8 ISO-fil, høyreklikker du bare på filen og velger deretter Mount-alternativ. Du kan deretter bla til Kilde-mappen for å kopiere install.wim-filen.

Trinn 3: Start opphøyd ledetekst. For å gjøre dette, skriv CMD i Start skjerm og trykk samtidig Ctrl + Alt + Del-taster for å starte Command Prompt med administratorrettigheter. Se hvordan vi kjører et program med adminrettigheter for ytterligere informasjon.
Trinn 4: Kjør følgende kommando i den forhøyede spørringen:
reagentc.exe / setosimage / bane C: \ Win8 / target c: \ Windows / Index
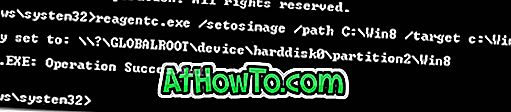
Trinn 5: Lukk kommandoprompt. Det er det! Følg instruksjonene som er gitt nedenfor for å starte Tilbakestill PC eller Refresh PC-operasjon.
Slik tilbakestiller eller oppdaterer Windows 8 PC uten installasjonsmedia.
Trinn 1: Start Metro Kontrollpanel eller PC-innstillinger. For å gjøre dette kan du samtidig trykke på Windows + I-tastene etterfulgt av Enter-tasten.
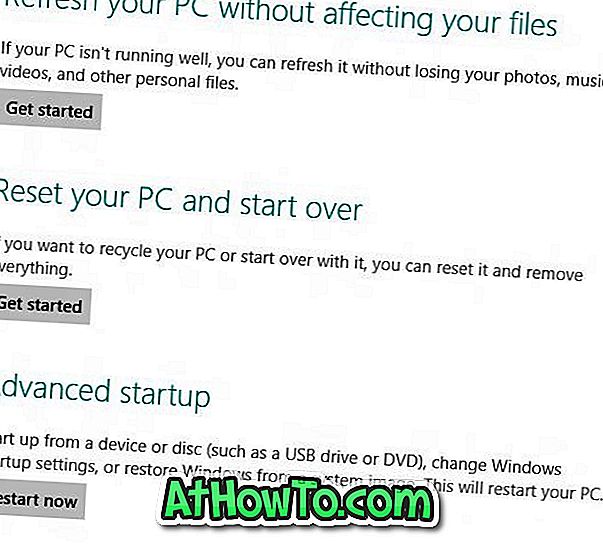
Trinn 2: Her, i venstre rute, klikk på Generelt for å se Tilbakestill PCen og Oppdater PC-alternativene. Klikk på Komme i gang- knappen under Tilbakestill PCen eller Oppdater PCen. Du blir ikke bedt om å sette inn meldingen for installasjon eller gjenopprettingsmedia denne gangen. Du kan følge vår fremgangsmåte for å bruke Tilbakestill PC-funksjonen i Windows 8-veiledningen for trinnvis fremgangsmåte for å tilbakestille Windows 8 PC.
Klargjør PCen din for å utføre oppdatering av PC-en uten installasjonsmedier.
Denne prosedyren innebærer å skape et tilpasset Windows-bilde for å oppdatere PCen. Det vil si at vi skal lage en systembildekopiering av din nåværende tilstand av Windows, inkludert installerte apper og egendefinerte innstillinger, slik at dette egendefinerte bildet kan brukes til oppdatering av PC-operasjon.
Fremgangsmåte:
Trinn 1: Lag en mappe som heter Win8Image hvor som helst på harddisken din der du vil lagre det egendefinerte bildet. Pass på at stasjonen har nok ledig plass før du går videre til neste trinn. Plassen som kreves for å lagre bildet, avhenger av alle programmene og andre filer i Windows-stasjonen.
Eller du kan opprette mappen fra kommandolinjen ved å skrive inn kommandoen mkdir D: \ Win8Image .
Trinn 2: Åpne kommandoprompt som administrator og utfør følgende kommando:
recimg -CreateImage D: \ Win8Image
D: \ Win8Image refererer til plasseringen som tidligere er opprettet for å lagre bildefilen.
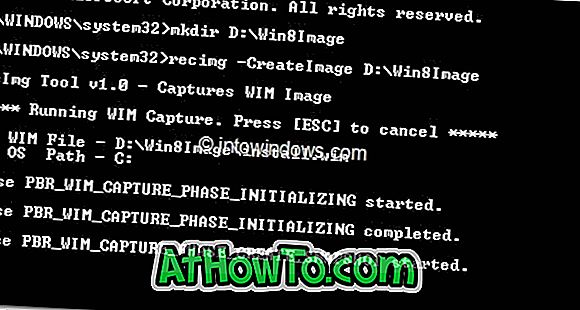
Det er det! Du kan nå besøke PC-innstillinger (Metro Control Panel) for å starte Refresh PC-operasjonen. Når du utfører Refresh PC-operasjon, vil dette nyopprettede bildet bli brukt som grunnbilde og brukes til oppgaven.