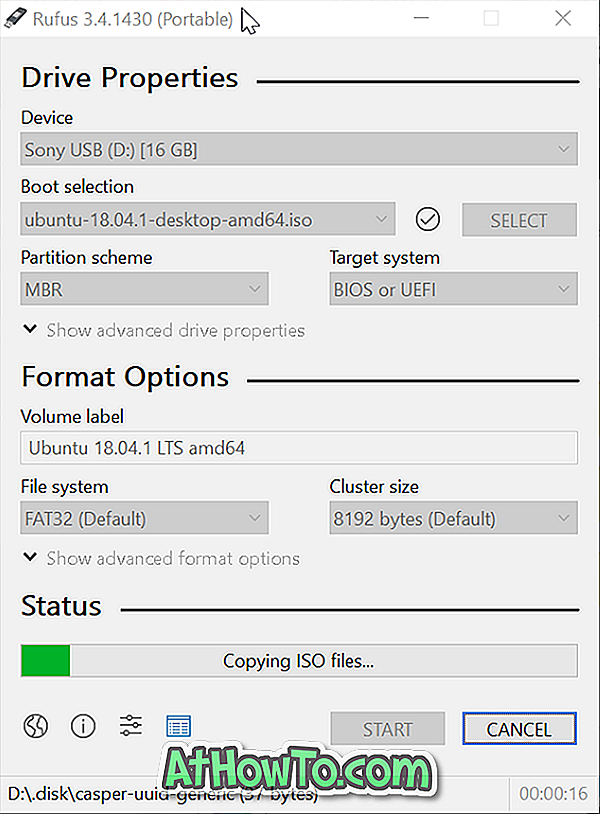På Windows 10 kan man enten bruke en lokal brukerkonto eller en Microsoft-konto for å logge på. Mens begge kontoene har sine egne fordeler og ulemper, foretrekker et betydelig antall Windows 10-brukere Microsoft-konto over den lokale brukerkontoen.
Hvis du bruker en lokal eller en Microsoft-konto, kan du til og med ønske å migrere mellom disse kontoene. Heldigvis er det enkelt å skifte mellom en lokal konto og en Microsoft-konto. Den beste delen er at du kan bytte mellom lokale og Microsoft-kontoer uten å miste data og installerte apper.
I denne veiledningen diskuterer vi hvordan du overfører fra en Microsoft-konto til en lokal brukerkonto og omvendt i Windows 10.
Overfør fra en Microsoft til en lokal brukerkonto
Trinn 1: Lukk alle løpende programmer. Naviger til Innstillinger > Kontoer > Brukerinformasjonsside .

Trinn 2: Klikk på linken som er merket Logg inn med en lokal konto i stedet for å se Bytt til en lokal kontoside.
Trinn 3: Skriv inn passordet for Microsoft-kontoen du er logget inn for. Klikk på Neste- knappen.

Trinn 4: Neste vil du få følgende side der du skriver inn et navn for den lokale kontoen, et passord for det samme (hvis du ønsker å beskytte kontoen din med et passord) og passordtips.

Klikk på Neste- knappen fortsett til siste trinn.
Trinn 5: Til slutt klikker du på Sign-out og finish- knappen for å logge ut av Microsoft-kontoen og migrere til den nye lokale brukerkontoen.

Du vil nå se låseskjermbildet. Logg på den lokale kontoen for å begynne å bruke den.
Overfør en lokal brukerkonto til en Microsoft-konto
Trinn 1: Naviger til Innstillinger > Kontoer > Din info side. Klikk på Logg inn med en Microsoft-konto i stedet for å lenke.

Trinn 2: Deretter må du skrive inn e-postadressen til din Microsoft-konto og deretter klikke på Neste- knappen.

Trinn 3: Skriv inn passordet for den oppgitte Microsoft-e-postadressen. Klikk på Logg inn for å fortsette.

MERK: Hvis du har beskyttet din Microsoft-konto med to-trinns bekreftelse, blir du bedt om å velge telefonnummeret eller e-postadressen du vil motta bekreftelseskoden. Skriv inn den mottatte bekreftelseskoden for å fortsette.
Trinn 4: Du blir nå bedt om å skrive inn ditt nåværende lokale kontos passord. Vennligst skriv inn det samme og klikk deretter på Neste .

Trinn 5: Hvis din PC er utstyrt med en fingeravtrykkskanner, kan du få følgende skjerm som ber deg om å bruke fingeravtrykk for å logge på Windows 10. Hvis du ikke er interessert, klikker du bare på Hopp til nå- knappen. Hvis du vil legge til, klikker du på Oppsett-knappen og deretter skanner en finger (som du vil bruke til å logge på) på fingeravtrykksleseren når du blir bedt om å sette opp fingeravtrykk.

Trinn 6: Til slutt blir du bedt om å opprette en PIN-kode for din Microsoft-konto. Klikk på Neste- knappen, og skriv deretter inn et firesifret nummer og skriv inn det samme. Klikk på OK- knappen.
Husk denne PIN-koden, da du kan bruke den til å logge på Microsoft-kontoen din på PCen, samt tilbakestille det glemt passordet.


Du blir nå omdirigert til Info-siden din i Innstillinger-appen, der du kan se de nåværende Microsoft-kontoopplysningene dine.

Det er det! Du har vellykket migrert fra en lokal brukerkonto til Microsoft-konto i Windows 10.