Rask oppstart (også kjent som Hybrid Boot) er en ny funksjon introdusert først med Windows 8 for å starte en datamaskin raskere enn tiden som trengs for å starte en PC med tradisjonell kald oppstart. Hurtig oppstart er også tilgjengelig i den nyeste Windows 10, og er slått på som standard.
Hvor rask oppstart fungerer?
Ifølge Microsoft, når du slår av Windows 10-PCen, etter å ha lukket alle kjørende programmer, lagrer Windows automatisk kopien av lastede drivere og kjernen til en fil som heter dvalemodusfilen (hiberfil.sys) som ligger i roten til stasjonen der Windows 10 er installert.
Som du sikkert vet, blir hiberfil.sys vanligvis brukt av dvalemodus, men når du sender avsluttingssignal på en PC der hurtig oppstart er slått på, vil hiberfil.sys filen brukes til å lagre lastede drivere og kjerne før du slår av, slik at Windows raskt kan laste dem tilbake til minnet når du slår på PCen.
Fordi Windows lagrer lastede drivere og kjernen til hiberfil.sys-filen som ellers brukes av dvalemodus, for å aktivere Hurtig oppstart, må dvalemodus være slått på. For de som ikke vet, lager Windows bare hiberfil.sys når dvalemodusfunksjonen er slått på.
Så vær sikker på at dvalemodusfunksjonen er aktivert på PCen din før du fortsetter. Se hvordan du aktiverer eller deaktiverer dvalemodusfunksjon i Windows 10/8-veiledningen for detaljerte instruksjoner.
Som standard er hurtig oppstart på og Windows bruker det samme i stedet for kald oppstart (tradisjonell oppstart). Men hvis du har en følelse av at PCen starter sakte etter å ha slått av, er det en god ide å sjekke statusen for Hurtigstart.
Slå på eller av hurtig oppstart i Windows 10
Tips: Hvis du har slått på Hurtig oppstart, men vil utføre en tradisjonell kaldkjerne en gang til og med uten å slå av Hurtigstart eller hybridstart, åpner du Kommandoprompt som administrator, skriver avstenging / s / f / t 0, og trykker deretter på Skriv inn nøkkel.
Trinn 1: Skriv inn strømalternativer i søkefeltet Start, og trykk deretter på Enter-tasten for å åpne vinduet Strømalternativer.

Alternativt høyreklikker du på Start-menyen for å åpne strømbrukermenyen, og deretter klikker du på Strømalternativer for å åpne det samme.
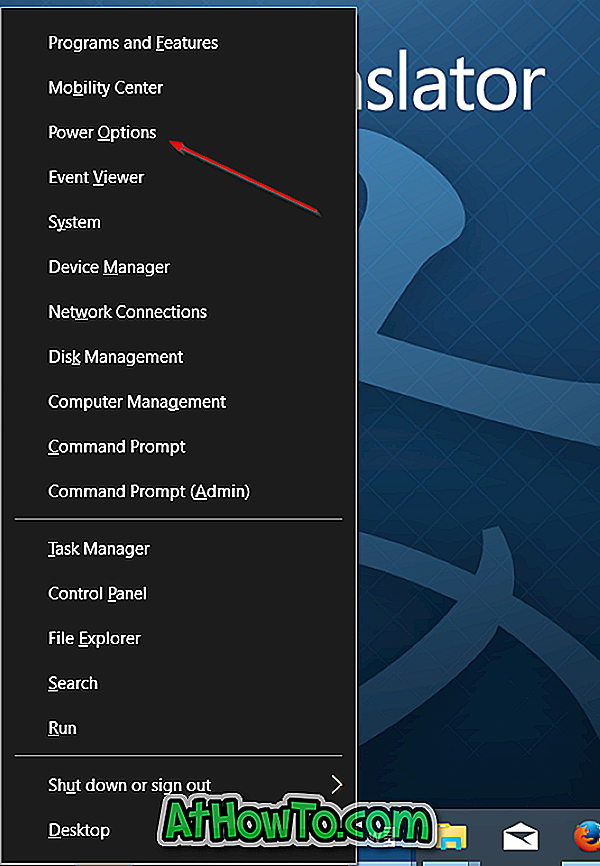
Trinn 2: I venstre panel i Power Options-vinduet klikker du på linken merket Velg hva strømknappene gjør for å åpne Systeminnstillinger-vinduet.
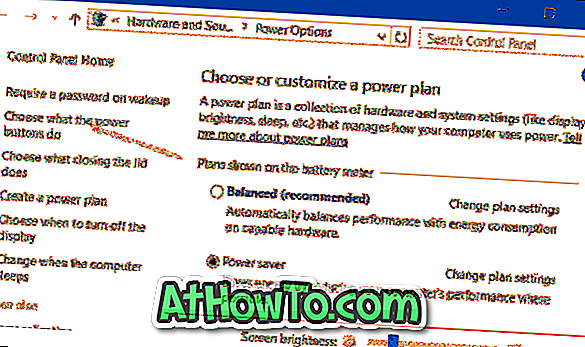
Trinn 3: Klikk her på linken med navnet Endre innstillinger som er tilgjengelige for øyeblikket .
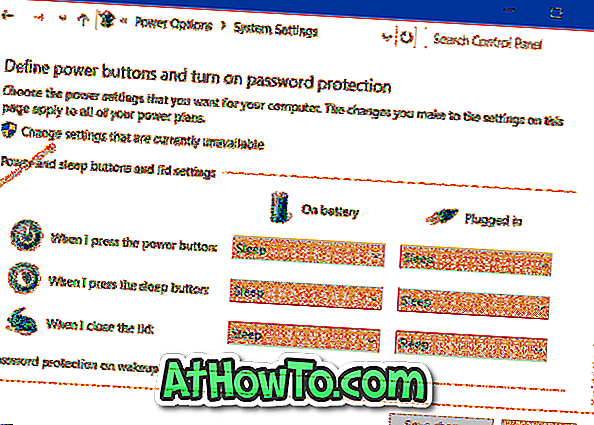
Trinn 4: Rull ned, under Avslutningsinnstillinger- delen, merk av i boksen merket Slå på hurtig oppstart (anbefalt) for å aktivere hurtig oppstartsfunksjon. Hvis du fjerner merket av for hurtig oppstart, slår du av funksjonen. Når du har valgt eller deaktivert, klikker du Lagre endringer- knappen.
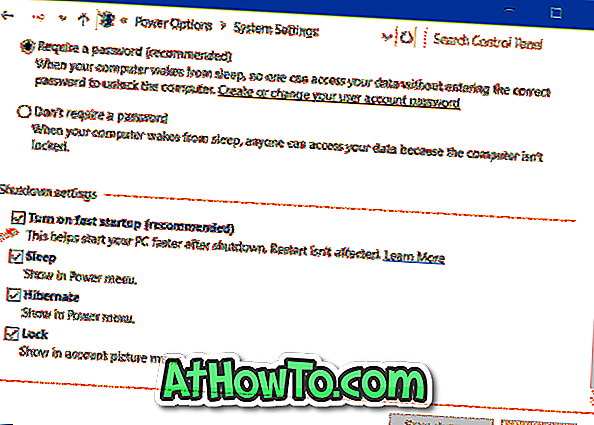
Og hvis Slå på hurtigstartsalternativ ikke vises, som sagt i begynnelsen av denne artikkelen, er det sannsynligvis fordi dvalemodusfunksjonen er slått av på PCen. Du må aktivere dvalemodus først, og følg deretter disse trinnene igjen for å se Slå på hurtigstartsalternativ.
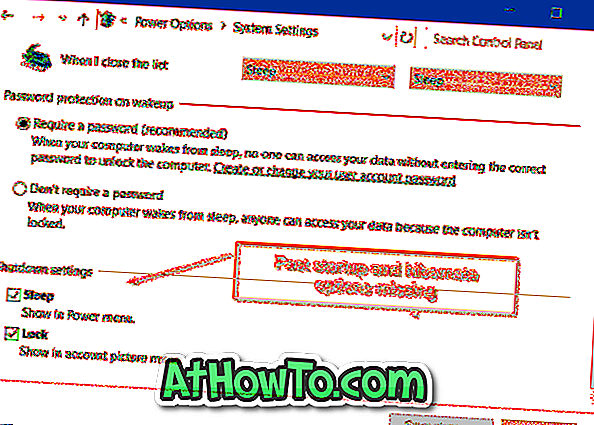
Hvis dvalemodus er slått på, må du se Dvalemodus-alternativet under Avsluttingsinnstillinger rett over Søvn og Lås-valg.
Slå på eller av hurtig oppstart ved hjelp av Register
Trinn 1: Åpne Registerredigering ved å skrive Regedit i Start-menyen eller oppgavelinjens søkeboks, og trykk deretter Enter-tasten.
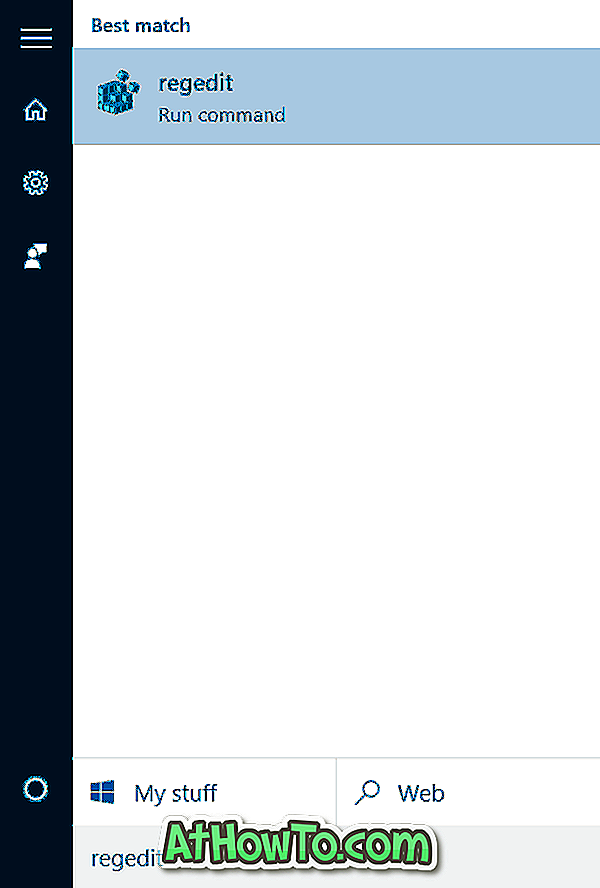
Trinn 2: Når registreringsredigeringsprogrammet er lansert, naviger til følgende nøkkel:
HKEY_LOCAL_MACHINE \ SYSTEM \ CurrentControlSet \ Control \ Session Manager \ Power
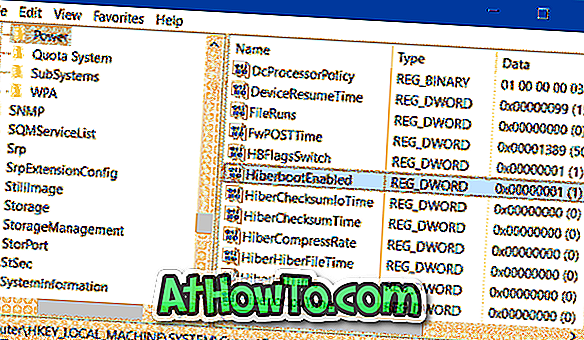
Trinn 3: På høyre side finner du verdien HiberbootEnabled, dobbeltklikker på den og endrer verdidataene til 1 (en) for å slå på hurtig oppstart. Sett verdien til 0 (null) for å slå av funksjonen.
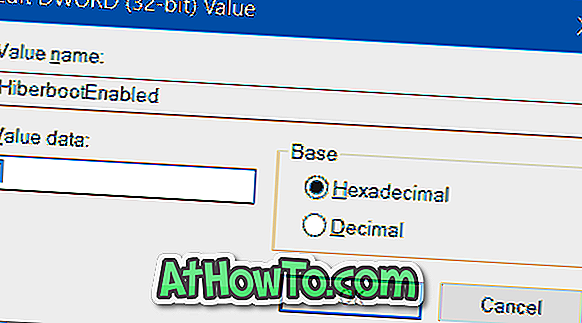
Håper dette hjelper!














