Vi har allerede skrevet veiledninger for å inkludere drivere i Windows 7-installasjon ISO, opprette uavhengig installasjonsoppsett for Windows 7 og til å glide av Service Pack i Windows 7 DVD eller ISO. I dag, i denne veiledningen, skal vi vise deg hvordan du kan legge inn nye gadgets, temaer, bakgrunnsbilder, logonskjermer, skjermsparere og mer i oppstartbar ISO.
Som alltid skal vi bruke den populære RT Seven Lite-programvaren (gratis) for å få dette til å skje. Hvis du ikke er kjent med RT Seven Lite, er det en avansert programvare for å tilpasse og tilpasse Windows preinstallasjonsoppsett.
Ting du trenger:
# Din ekte Windows DVD eller ISO
# Temaer, gadgets, bakgrunnsbilder og skjermsparere
# 90 minutter ledig tid
Fremgangsmåte:
Trinn 1: Før du kommer i gang, må du sørge for at du har nok ledig plass på Windows 7-stasjonen, da RT Seven Lite bruker Windows-tempmappen. Vi anbefaler en ledig plass på 5 GB eller mer.
Brukere som har Windows 7 DVD, bør kopiere alle filer fra DVD til en ny mappe på skrivebordet eller på et annet sted. Og brukere som har en ISO-fil, bør trekke ut ISO-filen ved hjelp av 7-Zip eller annen programvare til en ny mappe.
Trinn 2: Last ned RT Seven Lite fra denne siden (vi brukte 1.7 RC) og installer den på din Windows 7 PC. Selv om RT Seven Lite kan installeres på Vista og Windows Server 2008 også, må du installere Windows Automated Installation Kit (WAIK) fra Microsoft for å bruke den. Så foreslår vi at du installerer den bare på en Windows 7-PC.
Trinn 3: Når du er installert, kjør programvaren for å se RT Seven Lite-vinduet. Her klikker du Bla gjennom- knappen og klikker deretter Velg OS-sti for å bla til den nye mappen som inneholder Windows 7-installasjonsfiler.

Trinn 4: Du blir bedt om å velge Windows 7 OS-utgaven. Velg din utgave og klikk på OK-knappen for å fortsette. RT Seven Lite begynner å laste bildet og montere det i løpet av de neste minuttene. Under prosessen kan det hende at programvaren ikke reagerer en stund, men lukk den ikke.
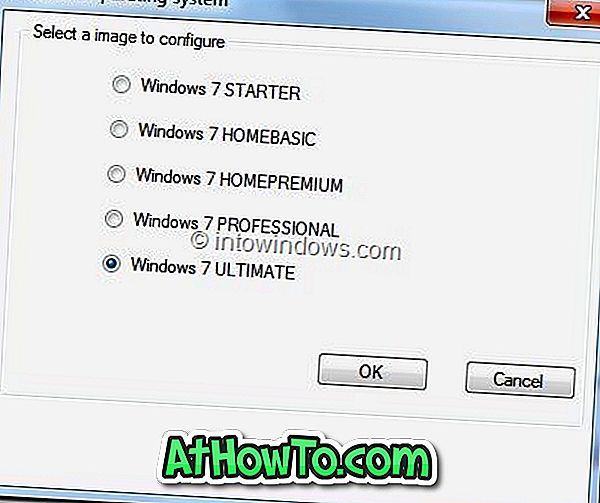
Trinn 5: Når lastingen er ferdig, vil du se "Lasting fullført" som statusmelding. Klikk på Oppgave- fanen i venstre side av vinduet for å se integrering, komponenter, tweaks, un-attended, customization og ISO-bootable alternativer. Velg Tilpassing og ISO-oppstartsalternativer .
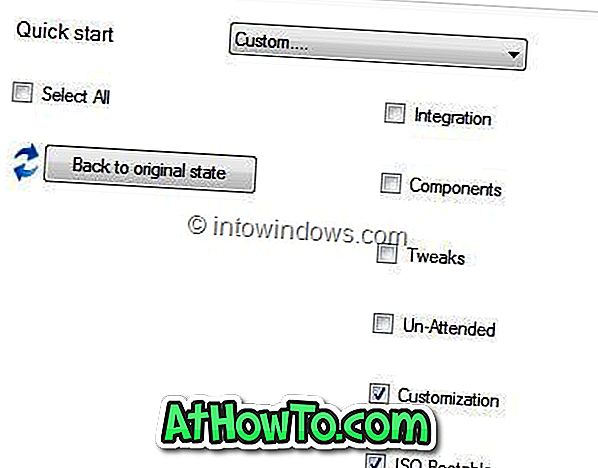
Trinn 6: Klikk på Tilpasning- fanen i venstre rute for å se Skjermsparer, Temaer, Bakgrunn, Påloggingsskjerm, Gadgets, Dokumenter og Sample-musikkfaner på høyre side.
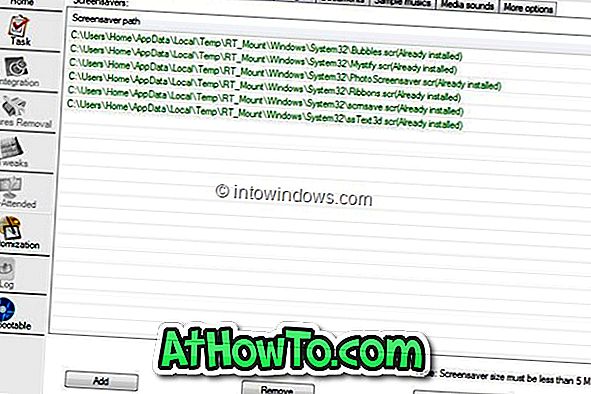
Først klikker du på Skjermsparer- fanen, klikker du på Legg til- knappen for å bla til skjermsparingsfilen (e) som du vil inkludere i oppsettet. Filen må være i .scr-utvidelse.
Bytt til Temaer, Bakgrunn, Påloggingsskjerm og Gadgets-faner en for én, og bruk Add-knappen for å inkludere bakgrunnsbilde, nytt påloggingsskjerm og gadgets.
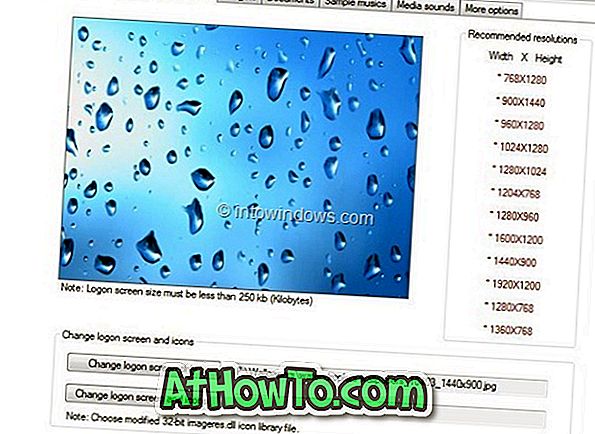
MERK: Du kan også fjerne standard bakgrunnsbilder, gadgets og bakgrunnsbilder. Bare velg elementet og klikk deretter Fjern knapp.
Når du er ferdig, klikker du Bruk knappen.
Trinn 7: Når du klikker på Bruk-knappen, åpnes automatisk Log- fanen. Her velger du Re-build all images og klikker Commit- knappen for å begynne å lage inkluderer de valgte temaene, bakgrunnsbilder og andre elementer.
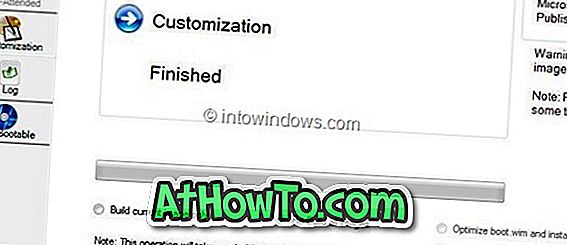
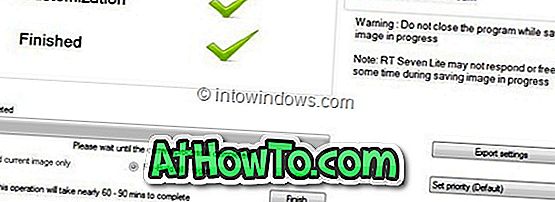
Når RT Seven Lite har avsluttet sin virksomhet, vil den vise fullført melding. Som vi er her for å lage en oppstartbar ISO, klikker du på ISO-Bootable-kategorien. Her velger du Modus som Opprett bilde og til slutt klikker på Lag ISO- knappen og velg deretter et sted for å lagre ISO-filen for å begynne å lage din tilpassede oppstartbare Windows 7 ISO.
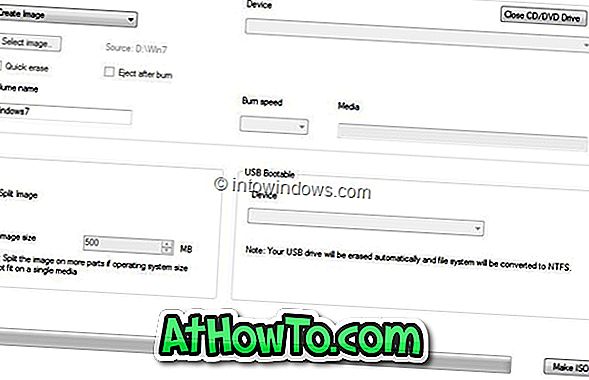
Vent på en vellykket fullført melding, og til slutt klikker du OK, og avslutt deretter for å lukke RT Seven Lite. Din nye Windows 7 ISO er nå klar med favorittskjermsparere, bakgrunnsbilder, temaer og gadgets. Lykke til!














