Et betydelig antall iPhone-brukere kjører Windows 10-operativsystemet på sine datamaskiner. De fleste av disse brukerne bruker den offisielle iTunes-programvaren til å sikkerhetskopiere iPhone til Windows 10 PC.

Med standardinnstillinger lagrer iTunes data sikkerhetskopiert fra iPhone på samme stasjon der Windows 10 er installert. Den faktiske plasseringen av backup-mappen er:
Hvis iTunes er installert fra Store:
Brukere \ (brukernavn) \ AppData \ Roaming \ Apple \ MobileSync \ Backup
Hvis iTunes er installert utenfor butikken:
Brukere \ (brukernavn) \ AppData \ Roaming \ Apple \ MobileSync \ Backup
Problemet med denne standardplasseringen er at den ligger på stasjonen der Windows 10 er installert. Hvis du har installert Windows 10 på en relativt liten SSD som ikke har nok ledig plass til å sikkerhetskopiere iPhone, vil du kanskje sikkerhetskopiere iPhone til en ekstern harddisk.
Den nåværende versjonen av iTunes for Windows OS tilbyr ikke et alternativ for å endre standard sikkerhetskopieringssted. Så, hvordan sikkerhetskopieres iPhone til en ekstern harddisk?
Vi må bruke den symbolske lenkefunksjonen som finnes i Windows-operativsystemet, for å endre standardbackup-plasseringen til iPhone i Windows 10. Det krever å utføre en kommando fra den forhøyede kommandoprompt.
Sikkerhetskopiere iPhone til ekstern harddisk i Windows 10 med iTunes
Så, her er hvordan du sikkerhetskopierer iPhone til den eksterne harddisken ved hjelp av iTunes i Windows 10.
Trinn 1: Koble den eksterne harddisken til din Windows 10-PC, og sørg for at den vises i denne PCen. Hvis det ikke vises, kan du gå gjennom vår eksterne stasjon som ikke vises i File Explorer-veiledningen.
Trinn 2: Naviger til denne PCen og åpne roten til den eksterne harddisken ved å dobbeltklikke på stasjonsikonet.
Trinn 3: Opprett en ny mappe som heter MobileSync ved roten til den eksterne harddisken. For eksempel, hvis stasjonsbokstaven på den eksterne harddisken din er "D", vil banen til MobileSync-mappen være D: \ MobileSync.

Trinn 4: Gå deretter til en av følgende steder:
Hvis iTunes er installert fra Windows 10 Store:
C: \ Users \ brukernavn \ Apple \ MobileSync
For den klassiske desktopversjonen av iTunes:
C: \ Brukere \ Brukernavn \ AppData \ Roaming \ Apple Computer \ MobileSync
Trinn 5: Klipp (ikke kopier) sikkerhetskopieringsmappen fra den plasseringen og lim den inn i den nye MobileSync-mappen du opprettet på roten av den eksterne harddisken. Så vil banen til Backup-mappen være:
D: \ MobileSync \ Backup
Hvor "D" er stasjonsbokstaven.
Trinn 6: Kjør kommandoprompt som administrator. For å gjøre dette, skriv CMD i søket, høyreklikk på Kommandoprompt i søkeresultatene og klikk deretter Kjør som administratoralternativ.
Klikk på Ja-knappen når du får skjermbildet for brukerkontokontroll.
Trinn 7: Endelig utfør følgende kommando:
Hvis iTunes er installert fra Store:
MkLink / J "C: \ Brukere \ Brukernavn \ Apple \ MobileSync \ Backup" "D: \ MobileSync \ Backup"
Hvis iTunes er installert utenfor butikken (ved hjelp av oppsettfilen):
MkLink / J "C: \ Brukere \ Brukernavn \ AppData \ Roaming \ Apple Computer \ MobileSync \ Backup" "D: \ MobileSync \ Backup"
I de ovennevnte kommandoene er "C" stasjonsbokstaven til Windows 10-stasjonen, UserName er ditt faktiske brukernavn på din PC, og "D" er stasjonsbokstaven på den eksterne harddisken (ny plassering) som du vil bruke å sikkerhetskopiere din iPhone.

Du kan nå koble iPhone til PCen, starte iTunes og opprette en sikkerhetskopi

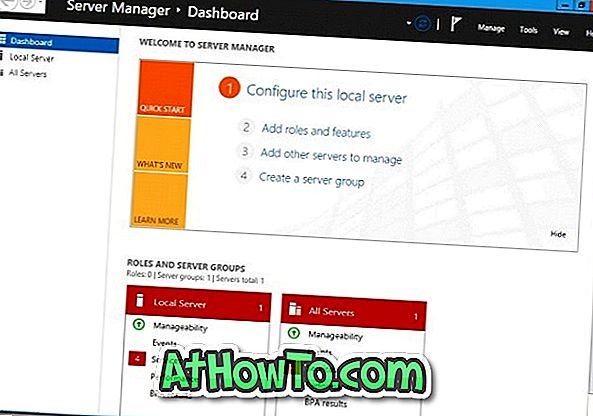

![Slik installerer du Windows 7 til USB ekstern harddisk [må leses]](https://athowto.com/img/windows-7-guides/644/how-install-windows-7-usb-external-hard-drive.jpg)










