Når du utfører en ren installasjon av Windows 10, oppretter oppsettet Programfiler, Programfiler (x86) hvis det er 64-biters Windows 10, Brukere og Windows-mapper i roten av stasjonen. Du kan også se Windows.old-mappen i roten av stasjonen hvis du ikke har fjernet den forrige Windows-installasjonen eller hvis du har utført en oppgradering.
Hvis du har installert Windows 10 på en liten partisjon og nå går tom for plass, kan du vurdere å slette Windows.old-mappen (hvis det er en), flytte apper til en annen stasjon eller SD-kort, og slett søppelfiler. I tillegg kan du også flytte Brukers-mappen til en annen stasjon for å frigjøre en betydelig mengde plass på stasjonen der Windows 10 er installert.
Hva er brukerne mappe?
Brukermappen inneholder alle profiler eller brukerkontoer på din Windows 10-PC. Mappe som skrivebord, dokumenter, bilder og videoer av kontoen din ligger under Brukers mappe. Så hvis du har hundrevis av filer og mapper i mappen Nedlastinger, skrivebord eller Dokumenter, veier brukerens mappe størrelse i GB, og flytting av Brukers-mappen til en annen stasjon kan frigjøre GB plass på systemstasjonen.
Hvorfor bør du ikke flytte Brukers mappe?
Dessverre er flytting Brukers-mappen ikke en rett frem jobb på Windows 10, da mappen er en systemmappe og Windows støtter ikke flyttende brukerprofilmappe ut av boksen. Hvis det er mulig, prøv å utvide systemstasjonen som flytting Brukers mappe kan forårsake problemer mens du oppgraderer til nyere Windows 10-bygger.
Når det er sagt, hvis du virkelig ønsker å frigjøre litt god plass på Windows 10-stasjonen, kan du følge instruksjonene nedenfor. I denne veiledningen vil vi se hvordan du kan flytte brukerens mappe i Windows 10. Før du flytter mappen Brukere, anbefaler vi at du lager en systembildebackup, slik at du enkelt kan gjenopprette den til den opprinnelige plasseringen hvis og når det er nødvendig.
Metode 1
Endre plasseringen av Brukers mappe eller fremtidige profiler
ADVARSEL: Hvis du flytter brukerprofilmappe til et annet sted enn standardplasseringen, kan det forhindre deg i å oppgradere Windows 10 til en ny bygning i fremtiden. Så det er tilrådelig å ikke flytte brukerprofilmappe til en annen stasjon. Hvis stasjonen går tom for diskplass, følg instruksjonene i metode 2 for å frigjøre diskplass ved å flytte skrivebord, nedlastinger, dokumenter, musikk og bildemappe.
Denne metoden tillater ikke at du flytter eller flytter din eksisterende profilmappe, men hjelper deg med å velge plasseringen for profiler som du kan opprette i fremtiden. Så, denne metoden hjelper deg ikke med å flytte eksisterende brukerprofilmappe.
Hvis du virkelig vil flytte en eksisterende profilmappe, følg instruksjonene i denne metoden for å endre plasseringen av fremtidige profiler, opprett en ny brukerkonto (den nye plasseringen vil bli brukt til å opprette denne brukerkontoen eller profilen), flytte all data fra gammel brukerkonto til den nye, og slett deretter den gamle brukerkontoen
Trinn 1: Besøk denne siden, og last ned Profile Relocator. Trekk ut zip-filen for å få en mappe som heter ProfileRelocator, som inkluderer kjørbar profilrelokator.
Trinn 2: Start Profile Relocator med administratorrettigheter, sjekk Jeg godtar boksen ovenfor, og klikk deretter Neste-knappen.

MERK: Hvis du kjører Profile Relocator på RTM-bygningen i Windows 10 eller Windows 10 med Threshold 2 Update, kan du kanskje se Operativsystem som ikke støttes. Fortsett på egen risiko boks. Profile Relocator er fullt kompatibel med Windows 10, men den har ikke blitt oppdatert i nyere tid (sist oppdatert for et år siden da Windows 10 var i Beta-fase). Så det er trygt å bruke, men vær så snill å opprette et gjenopprettingspunkt før du kjører det.
Trinn 3: Klikk her på mappikonet ved siden av Ny plassering, og velg deretter stedet der du vil lagre dine fremtidige profiler. Klikk på Start- knappen.
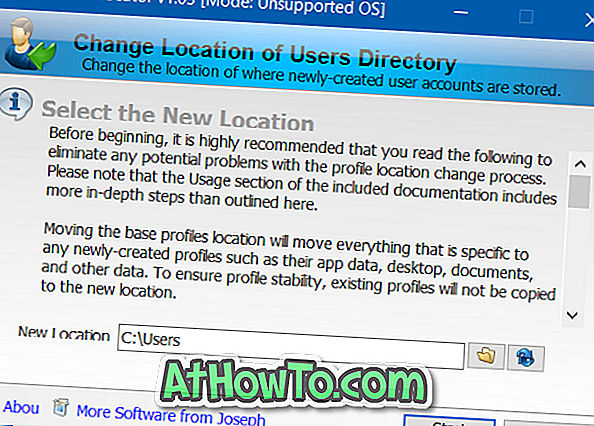
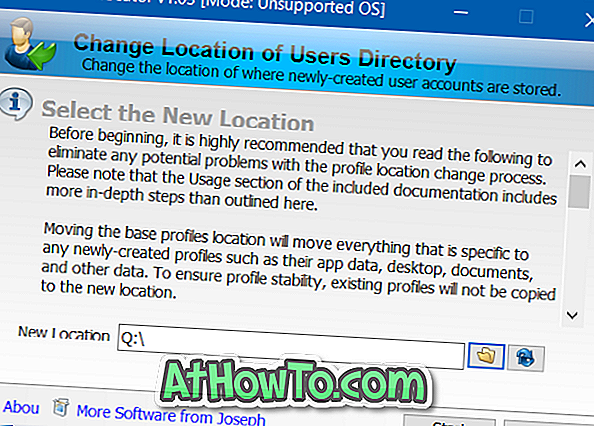
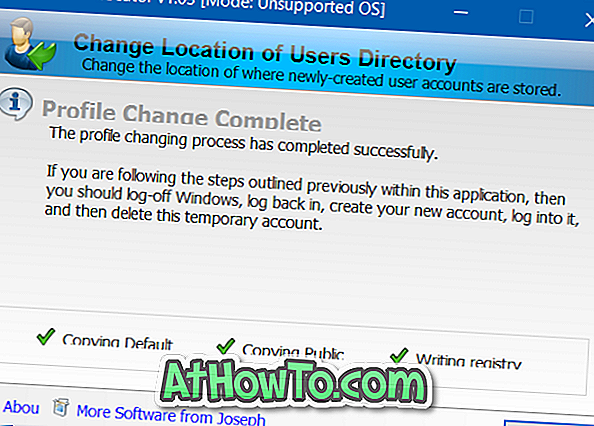
Trinn 4: Når du er ferdig, logg av Windows 10, og logg deretter på igjen. Det er det! Fra og med, når du oppretter en ny brukerkonto, velger Windows 10 den nye plasseringen i stedet for standardplasseringen.
Metode 2
Flytt skrivebord, dokumenter, bilder, nedlastinger og musikkmapper
Som nevnt før, er det ikke en god ide å flytte brukerprofilmappe da det bryter Windows mens du oppgraderer til en ny bygg.
Hvis din intensjon om å flytte profilmappen er å frigjøre diskplass, vennligst fortsett og flytt ned nedlastinger, skrivebord, dokumenter, bilder og musikkmapper til en annen stasjon. Hvis du flytter disse mappene, bør du frigjøre GBs plass på systemstasjonen uten problemer.
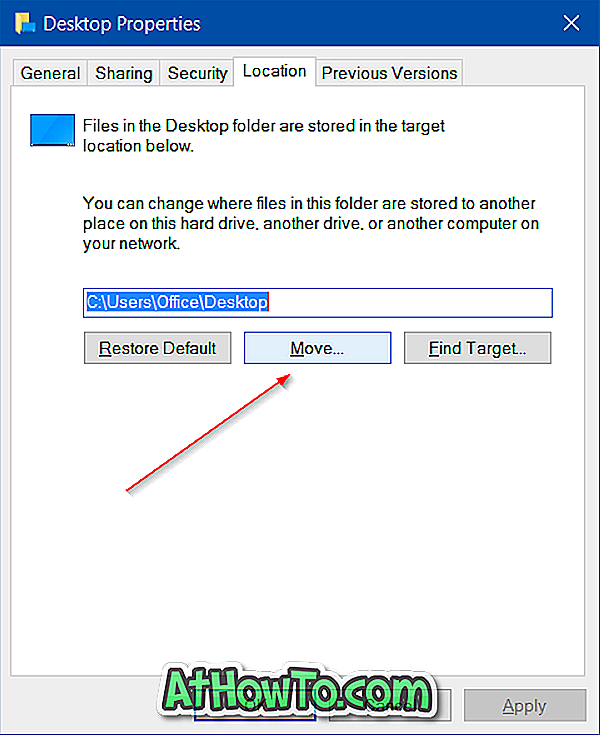
Lykke til!














