Etter at du har installert en ny versjon av Windows 10/8 eller installert en ny harddisk, vil du kanskje endre stasjonsbokstaven til en partisjon eller CD / DVD-stasjon. Hvis du for eksempel har kalt en stasjon som Office-dokumenter for å lagre alle dine arbeidsrelaterte dokumenter, vil du kanskje endre stasjonsbokstaven til stasjonen til 'O'.
Alle nyere versjoner av Windows-operativsystemet lar deg tildele ditt eget stasjonsbrev til partisjoner. I Windows kan du enkelt endre stasjonsbokstaven ved hjelp av det native Disk Management-verktøyet.

Hvis du vil endre stasjonsbokstav for en stasjon i Windows 10 / 8.1, kan du følge trinnvise instruksjonene.
ADVARSEL: Det er ikke mulig å endre stasjonsbokstaven på Windows-installert stasjon (systemstasjon). Ikke prøv å endre stasjonsbokstaven til en stasjon som inneholder installerte programmer. Vi anbefaler også at du lager en sikkerhetskopi av dataene dine før du begynner å endre stasjonsbokstaven.
Endre stasjonsbokstav i Windows 10/8
Trinn 1: Åpne Diskbehandling. For å gjøre dette, åpne denne PC-en (datamaskin), høyreklikk på dette PC-ikonet i venstre navigasjonsrute (se bilde), klikk Administrer for å åpne Datamaskinbehandling, utvide Lagring i venstre panel i Computer Management, og klikk deretter Diskbehandling for å åpne det samme.
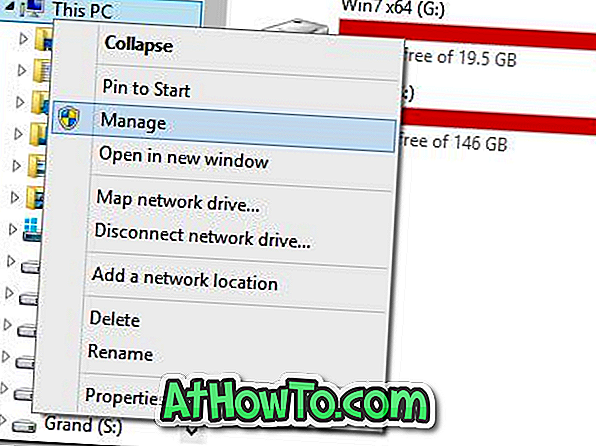
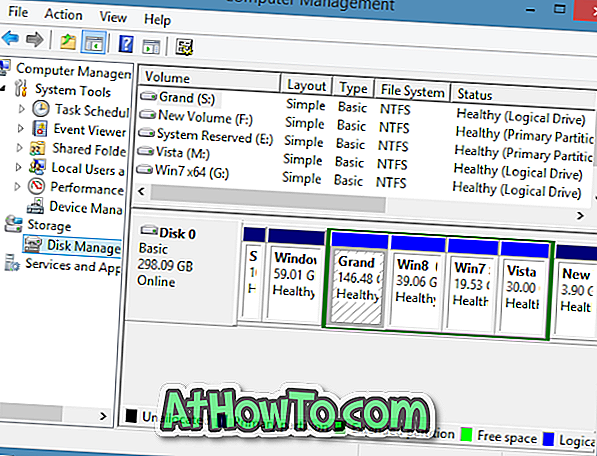
Alternativt kan du åpne Kjør dialogboksen (trykk samtidig på Windows + R-tastene), skriv Diskmgmt.msc i boksen, og trykk deretter Enter-tasten for å åpne Diskbehandling.
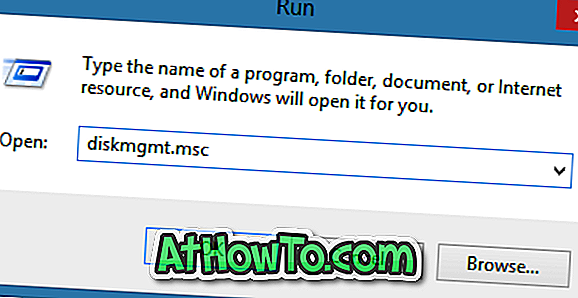
Trinn 2: Når Disk Management er startet, høyreklikk på stasjonen hvis stasjonsbokstav du ønsker å endre, og klikk deretter på Endre stasjonsbokstav og stier . Denne handlingen åpner dialogboksen Change Drive Letter and Paths.
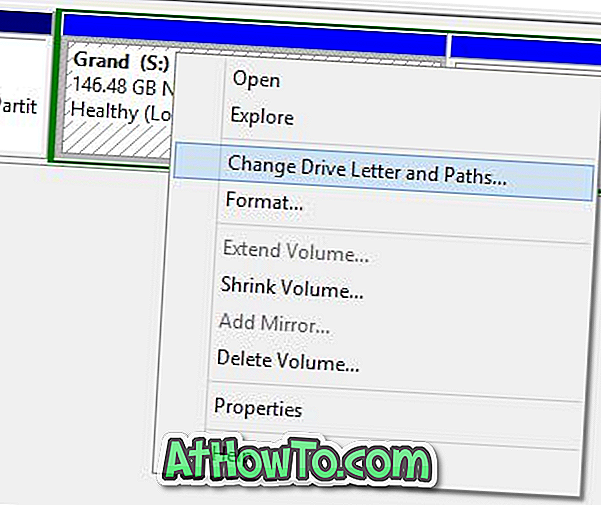
For eksempel, hvis du vil endre stasjonsbokstaven for en stasjon fra 'R' til 'S', må du høyreklikke på stasjonen 'R'.
Trinn 3: Klikk her på Endre- knappen. Merk at hvis Endre-knappen er grå eller ikke tilgjengelig, må du velge stasjonsbokstaven (se bildet) først.
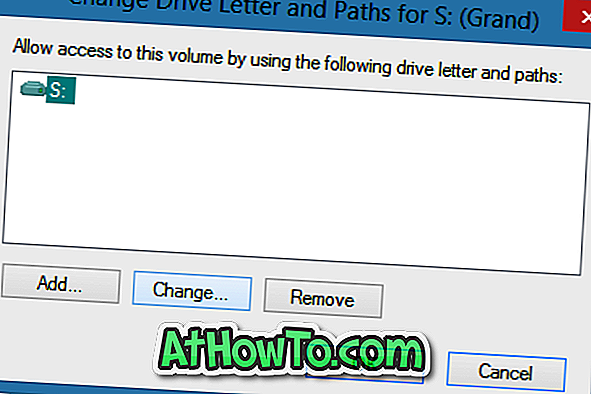
Trinn 4: Velg et tilgjengelig stasjonsbrev fra rullegardinmenyen, og klikk deretter OK- knappen for å endre stasjonsbokstaven.
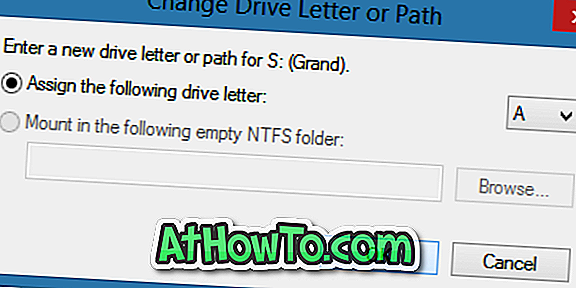
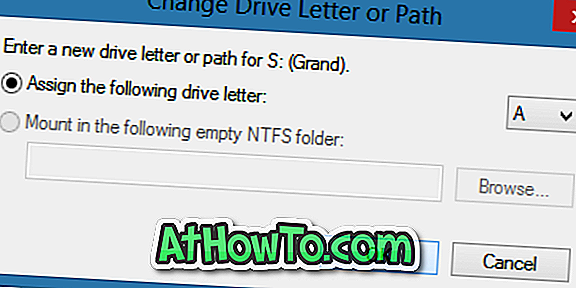
Klikk på Ja-knappen når du ser "Noen programmer som stole på stasjonsbokstaver, kan ikke kjøre riktig. Vil du fortsette? Advarselsmelding for å endre stasjonsbokstaven.
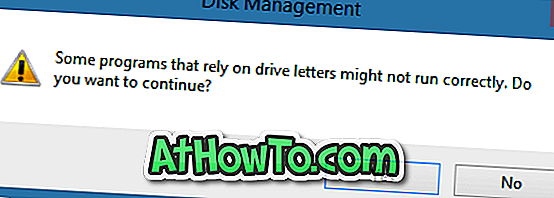
Som nevnt tidligere, er det ikke tilrådelig å endre stasjonsbokstaven til en stasjon som inneholder installerte programmer.
Hvordan du endrer stasjonsikonene i Windows 8 og hvordan du skjuler stasjonsbokførerne, kan også interessere deg.














