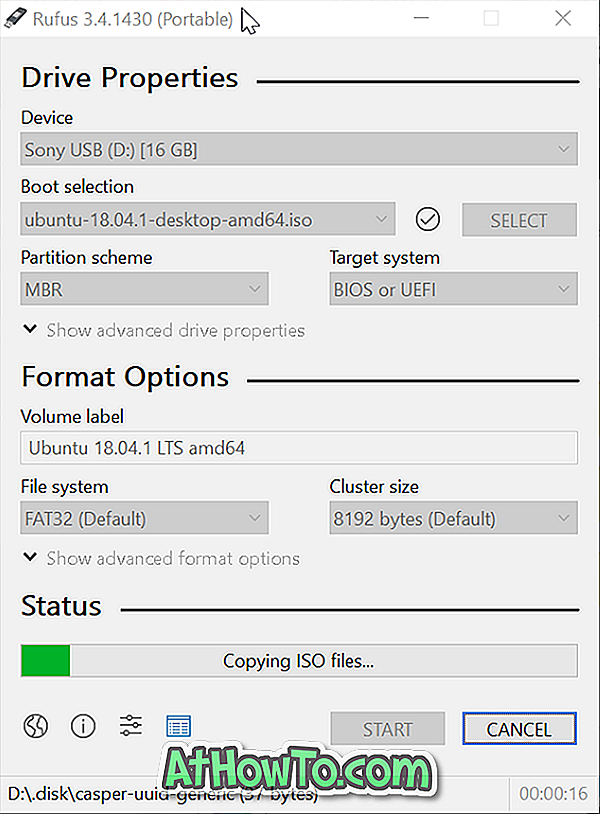Noen gang tilbake, hadde vi fortalt deg om å lage uovervåket installasjonsdiskett for Windows 7. Brukere som ofte installerer Windows 7 ofte, kan også integrere alle drivere på installasjonsplaten for å installere alle driverne automatisk under installasjonen.

Integrering av maskinvaredrivere i installasjonsoppsett for Windows 7 er veldig enkelt med vLite. Selv om vLite ble designet for Windows 7s forgjenger Vista, kan du også bruke den til å justere installasjonen av Windows 7.
Krav:
# Windows 7 Installasjon DVD / ISO
# vLite-programvare
Merk at du må installere Windows Automated Installation Kit (gratis) for å kjøre vLite-programvare. Hvis du vil installere og kjøre vLite uten WAIK, vennligst se vår hvordan du installerer og kjører VLite uten WAIK guide.
Legg til drivere til Windows 7-installasjon ISO / USB
1 . Kopier alt innholdet på Windows 7 installasjonsplaten til en ny mappe i en hvilken som helst stasjon. Hvis du har Windows 7 ISO, bruk 7-Zip (gratis) eller WinRAR for å pakke ut ISO-innhold til den nye mappen.
2 . Kjør vLite-programvare. I hovedvinduet klikker du på blaeknappen for å legge inn den nye mappen (med Windows 7 installasjonsfiler). Du vil bli bedt om å velge din Windows 7-utgave. Bare velg din utgave, og klikk på Neste-knappen.

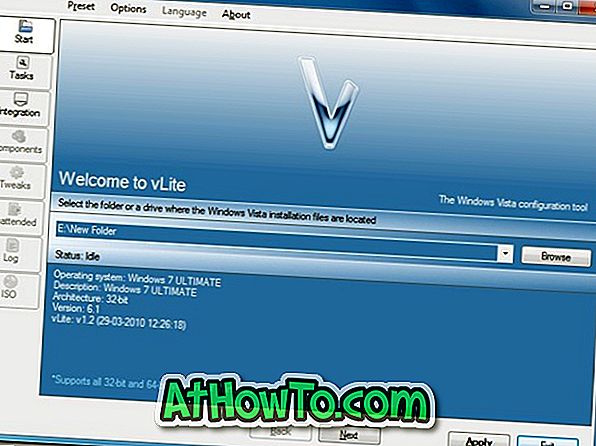
3 . Klikk på Neste for å fortsette. På skjermbildet Oppgavevalg må du velge Integrasjon og oppstartbare ISO-alternativer. Integrering-alternativet lar deg integrere drivere og språkpakker i installasjonsoppsettet.
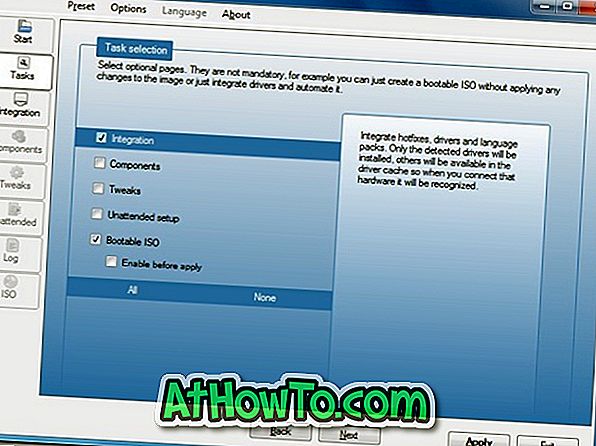
4 . Igjen, klikk Neste for å fortsette til neste skjermbilde. Her bytt til Drivere-fanen og velg deretter Aktiver alternativ. Sett inn sjåføren ved å trykke på Sett inn-knappen til høyre og deretter navigere til førerplassen. Hvis du har lagret alle drivere i en enkelt mappe, vennligst velg Flere driver mappe alternativ.
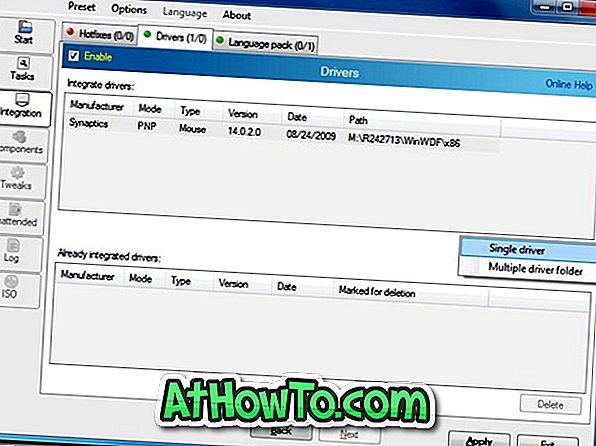
5 . Klikk på Bruk knappen for å se tre søkemetoder:
# Oppbygg en
# Oppbygg alt
# Lagre bare endringer
Den første metoden vil gjenoppbygge og lagre kun den valgte Windows-versjonen, noe som gjør bildet mye mindre.
Den andre, Rebuild alle, vil gjenoppbygge og lagre alle versjoner, og dermed gjøre den mindre enn bare Lagring endrer bare metode, men større enn Rebuild en.
I denne veiledningen, la oss velge Rebuild en metode. Velg den første og klikk Ok for å begynne å integrere driveren (e) med installasjonsoppsettet. Vent noen minutter for å fullføre prosessen.

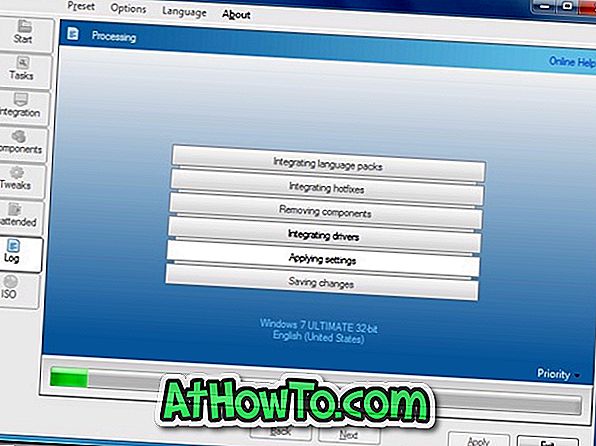
6 . Til slutt klikker du Neste og velger deretter Lag ISO-knappen for å lage oppstartbar Windows 7 ISO-fil med integrerte stasjoner. Når du er ferdig, bruk Windows 7s brenn ISO til disk-funksjon for å lage oppstartbar Windows 7 DVD.
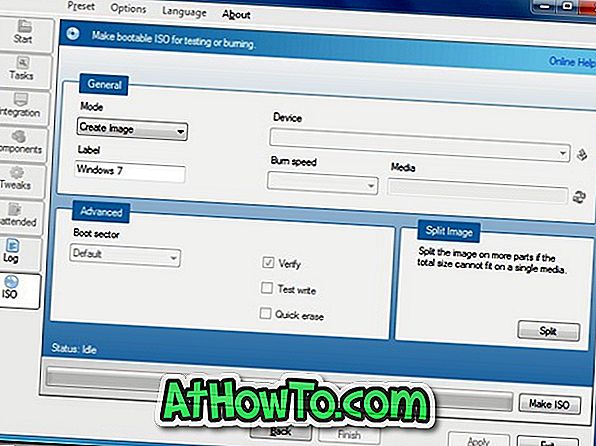
Du kan også bruke gratis brennerverktøy for å brenne ISO til DVD. Og hvis du ønsker å lage oppstartbar Windows 7 USB, vennligst se vår hvordan du installerer Windows 7 fra USB-guide.