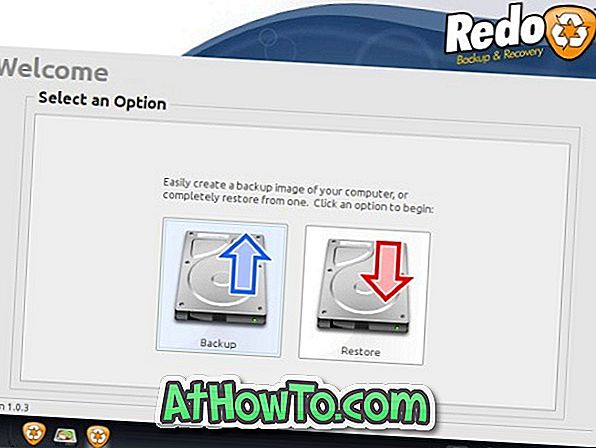De fleste PC-brukere installerer Windows-operativsystemet to ganger eller minst en gang i året av flere grunner. En av de første og må gjøre ting etter installasjon eller ominstallering av en versjon av Windows, er å installere alle nødvendige maskinvaredrivere (se hvordan du kjenner driverversjon).
Og for å få noen stasjoner, som ombordgrafikk, nettverk og lyd, må du vite modellen og produsenten av datamaskinens hovedkort eller hovedkort.

Hvis du nylig har kjøpt PCen, vet du sannsynligvis modellnummeret og produsenten av hovedkortet, men hvis PCen ble bygget eller kjøpt for noen år siden, har du sannsynligvis ingen anelse om det installerte hovedkortet.
Mens det er mulig å få informasjon om hovedkortmodell og produsent ved hjelp av tredjepartsverktøy, er det mulig å få denne informasjonen ved hjelp av kommandoprompt også.
Når det er sagt, kan du kanskje ikke få produsent og modellnavn ved hjelp av kommandoprompt og systeminformasjon, hvis du eier en OEM-produsert datamaskin. I så fall må du kontakte produsentens PC for å identifisere hovedkortet.
I denne veiledningen vil vi vise hvordan du kan kjenne modellen og produsenten av hovedkortet ditt med og uten hjelp fra tredjepartsverktøy.
Metode 1
Vet moderkort modellnummer ved hjelp av Command Prompt
Denne metoden kan ikke være nyttig hvis du eier en OEM-datamaskin, for eksempel HP, Lenovo eller Dell. I så fall må du kontakte OEM for å identifisere hovedkortet ditt.
Trinn 1: Åpne kommandoprompt. For å gjøre dette, skriv bare CMD i Start-menys søkeboksen eller i Start-skjermbildet, og trykk deretter enter-tasten. Merk at du ikke trenger å kjøre Kommandoprompt som administrator.
Trinn 2: I kommandoprompt skriver du Systeminfo etterfulgt av enter-tasten for å få detaljert informasjon om datamaskinen din, inkludert datoen da Windows ble installert og Windows oppstartstid. For å vite om PCens hovedkort, må du se etter to oppføringer merket System Manufacturer og System Model .
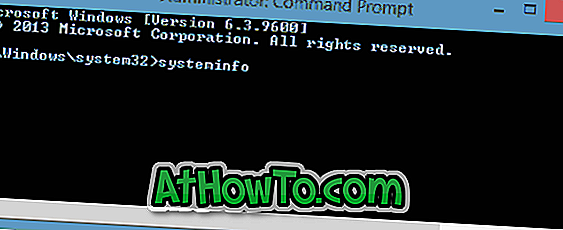
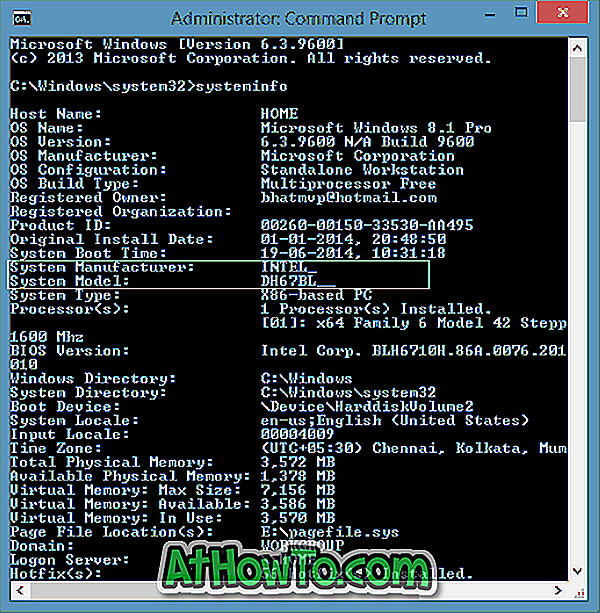
Navnet på hovedkortets produsent vises rett ved siden av systemprodusenten, og modellnummer vises ved siden av systemmodelloppføring. Som du kan se i bildet nedenfor, vises Intel-navn (hovedkortprodusent) ved siden av systemprodusenten og DH67BL (modellnummer) vises ved siden av systemmodellen.
Når du har informasjonen, skriv inn exit for å lukke kommandoprompt.
Metode 2
Identifiser hovedkortet ditt ved hjelp av Systeminformasjon-verktøyet
Trinn 1: Åpne Kjør-kommandoen ved å trykke samtidig på Windows og R-tastene. Skriv inn Msinfo32 i boksen, og trykk enter-tasten for å åpne Systeminformasjon-vinduet.
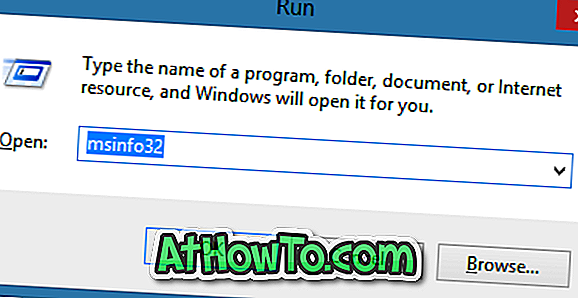
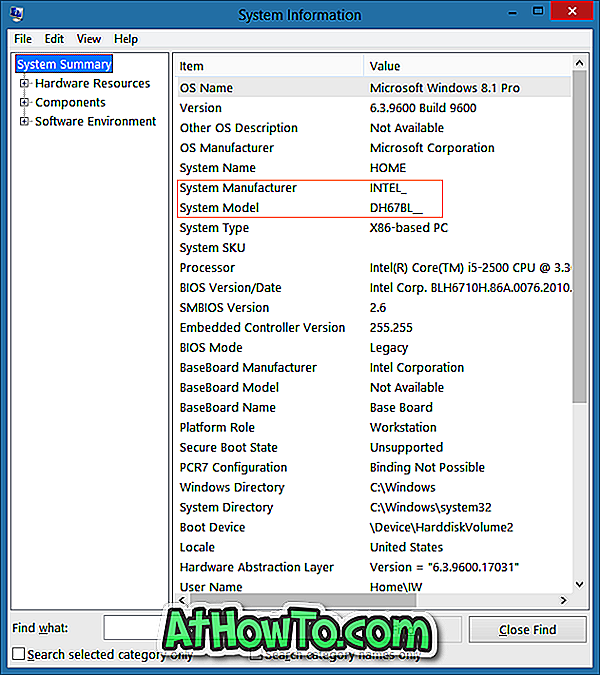
Trinn 2: I venstre rute klikker du på Systemoversikt for å vise detaljert informasjon som operativsystemnavn, versjon, type og annen maskinvareinformasjon. Se etter oppføringen System Manufacturer og System Model for å få vite hovedkortets produsent og modellnavn. Det er det!
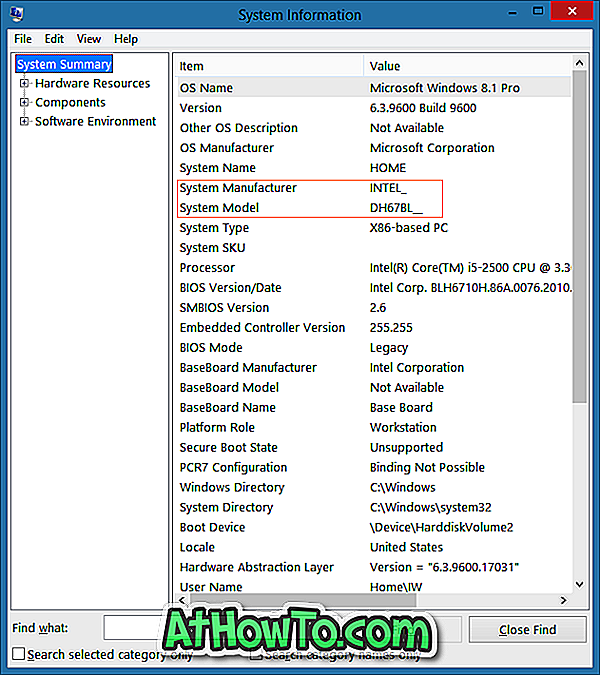
Metode 3
Kjenn moderkortets modellnummer ved hjelp av tredjepartsapper
Som nevnt ovenfor, kan du kanskje ikke få nødvendig informasjon ved hjelp av disse verktøyene hvis du eier en OEM-produsert datamaskin (hvis en versjon av Windows var forhåndsinstallert på datamaskinen). Du må kontakte produsentens PC for å få den nødvendige informasjonen.
Det er mange gratis apps der ute for å hjelpe deg med maskinens maskinvare. Programmer som Speccy eller CPU-Z kan brukes til å få detaljert informasjon om prosessor, hovedkort og andre komponenter.
Trinn 1: Besøk denne siden og last ned CPU-Z-programmet. Du kan enten laste ned den installerbare eller bærbare versjonen av programvaren. Hvis du har lastet ned oppsettfilen, kjør det samme for å installere det. Og hvis du har lastet ned den bærbare versjonen, trekk ut zip-filen for å få CPU-Z kjørbar.
Trinn 2: Start CPU-Z-programmet og deretter bytte til hovedkort- fanen.
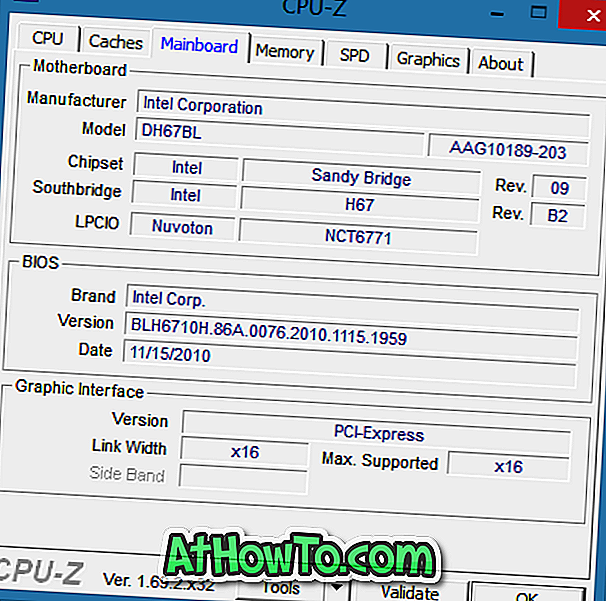
Trinn 3: Her kan du se hovedkortets produsent, modell og brikkesettinformasjon. Lykke til!