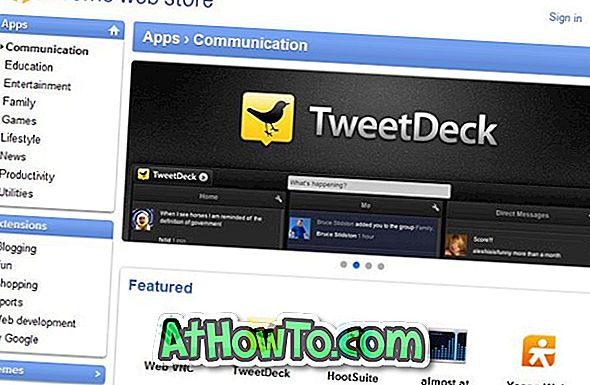De fleste bærbare datamaskiner inkluderer hurtigtaster for å justere skjermens lysstyrke. På stasjonære datamaskiner kan du finne dedikerte knapper på venstre eller høyre side av skjermpanelet.
Til tider, spesielt etter oppgradering til Windows 10 eller etter å ha utført en ren installasjon av Windows 10, kan du merke at lysstyrkenes kontroller på tastaturet eller lysstyrkeinnstillingene i Kontrollpanel ikke fungerer.
Hvis innstillingene for lysstyrke i displayet ikke fungerer, er det sannsynligvis på grunn av feil eller utdatert grafikkdriver. Det kan også skyldes at du ikke har installert grafikkdriveren på din Windows 10-PC.
Med standardinnstillinger, laster Windows 10 automatisk ned og oppdaterer grafikk og annen viktig driverprogramvare. Det vil si, i Windows 10, trenger brukere ikke å manuelt oppdatere de fleste maskinvaredrivere som Windows 10 oppdateringsdrivere ved hjelp av Windows Update-tjenesten. Men brukere som har deaktivert automatiske driveroppdateringer i Windows 10, må regelmessig oppdatere driverprogramvaren manuelt.
3 måter å fikse skjermens lysstyrkejusteringsproblem i Windows 10
Hvis du ikke klarer å justere lysstyrken i Windows 10, følger du instruksjonene nedenfor for å fikse problemet.
Metode 1 av 3
Oppdater grafikkdriveren ved hjelp av Enhetsbehandling (metode1)
Trinn 1: Åpne Enhetsbehandling. Den kan lanseres ved å høyreklikke på Start-knappen og deretter klikke Enhetsbehandling . Du kan også åpne Enhetsbehandling ved å skrive navnet i Start-menysøkboksen etterfulgt av Enter-tasten.

Trinn 2: Når Device Managed er lansert, utvider du Vis adapterkort for å se navnet på PCens grafikkort eller ombord på grafikk. Som du ser på bildet under, bruker PCen min Intel HD Graphics 5500.
Trinn 3: Høyreklikk på grafikkortets oppføring, og klikk deretter Oppdater driverprogramvare for å åpne veiviseren for oppdateringsdriverprogramvare.

Trinn 4: Klikk her på det første alternativet merket Søk automatisk for oppdatert driverprogramvare for å la Windows 10 automatisk søke på nettet etter oppdatert versjon av driveren. Hvis en oppdatering til grafikkens driver er tilgjengelig, laster Windows 10 automatisk ned og installerer driveren som vist på bildet nedenfor.



MERK: Når du oppdaterer programvaren, kan skjermen bli tom i noen sekunder.
Trinn 5: Når du er oppdatert, må du starte datamaskinen på nytt en gang.

Metode 2 av 3
Oppdater videodriveren ved hjelp av Enhetsbehandling (metode 2)
Trinn 1: Åpne Enhetsbehandling ved å høyreklikke på Start-knappen og deretter klikke Enhetsbehandling . \

Trinn 2: Utvid skjermkort for å se grafikkortets navn og nummer.
Trinn 3: Høyreklikk på grafikkortets navn, klikk Oppdater driverprogramvare .

Trinn 4: Klikk på Browse my computer for driver software option.

Trinn 5: Klikk deretter på La meg velge fra en liste over enhetsdriverne på datamaskinen .

Trinn 6: Velg slutt navnet på grafikkortet ditt, og klikk deretter på Neste- knappen.

Du vil se installere driverprogramvaren. Du kan se svart skjerm i et par sekunder. Vent et par minutter for å se "Windows har oppdatert driverprogramvaren din". Klikk på lukkeknappen.

Du bør kunne justere lysstyrken nå. Lykke til!
Hvis du vil deaktivere automatisk lysstyrkefunksjon, kan du se hvordan du slår av automatisk lysstyrkejustering i Windows 10-veiledningen.
Metode 3 av 3
Oppdater manuelt driverprogramvaren for å kunne justere lysstyrken
Hvis den ovennevnte metoden ikke virker for deg, må du manuelt oppdatere grafikkdriveren. Slik gjør du det.
Trinn 1: Last ned den nyeste versjonen av grafikkdriveren fra enten PC-produsentens nettsted eller grafikkortprodusentens nettsted.
MERK: Hvis du ikke er sikker på grafikkortets produsent og nummer, kan du kontrollere det samme i Enhetsbehandling. Høyreklikk på Start-knappen, klikk Enhetsbehandling, utvide skjermkort for å vise grafikkortets produsentens navn og modellnummer. Hvis den nødvendige informasjonen ikke vises i Enhetsbehandling, kan du bruke et tredjepartsverktøy som Speccy (gratis).
Mens du laster ned driveren, må du laste ned riktig type driveren, da 32-biters driver kanskje ikke fungerer på 64-bit og omvendt. Hvis du ikke er sikker på typen, vennligst se vår sjekk om du kjører 32-biters eller 64-bits Windows 10-guide.
Trinn 2: Dobbeltklikk på den nedlastede oppsettsfilen, og følg instruksjonene på skjermen for å installere driveren.
Trinn 3: Hvis du blir bedt om å starte om, vennligst utfør en omstart.