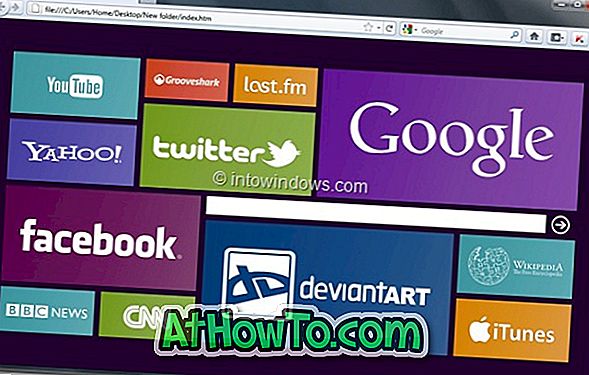Noen ganger, når du åpner den innebygde kameraappen, kan du få " Vi kan ikke finne kameraet ditt . Kontroller at den er koblet til og installert på riktig måte, at den ikke blokkeres av antivirusprogramvare, og at kameraets drivere er oppdatert "feilmelding med 0xA00F4244 som feilkode.

Feilen vises når kamera-appen ikke kan få tilgang til eller oppdage webkameraet, og det kan skyldes en rekke årsaker.
Hvis du også får feilen "Vi kan ikke finne ditt kamera", kan du prøve følgende løsninger i den rekkefølgen for å løse problemet.
Tillat at kameraprogrammet får tilgang til kameraet
Personverns siden i Windows 10-innstillinger tilbyr et alternativ for å tillate eller blokkere apper fra å få tilgang til datamaskinens kamera. Kontroller at Kamera-appen ikke er blokkert fra å få tilgang til enhetens webkamera eller kamera.
Trinn 1: Åpne appen Innstillinger. Naviger til Personvern > Kamera .
Trinn 2: Slå på begge kameratilgangene for denne enheten og tillat apper å få tilgang til kameraalternativer .

Trinn 3: I hvilke apper som kan få tilgang til kamerafeltet, må du kontrollere at kamera- appen har tilgang til webkameraet / kameraet.

Sjekk om antivirus blokkerer
De fleste antivirusløsninger tilbyr webkamerabeskyttelsesfunksjon som gjør det mulig å forhindre at applikasjoner får tilgang til webkameraet / kameraet. Webkameraet er slått på som standard i de fleste antivirusprogrammer.
Plasseringen for å tillate eller blokkere kameratilgang endres avhengig av antivirusprogramvaren, men du bør kunne finne det samme i innstillingene. For eksempel i Kaspersky Internet Security kan du finne kamerainnstillinger ved å navigere til Kaspersky-innstillinger> Beskyttelse> Webkamera-beskyttelse.

Sjekk om webkameraet er deaktivert på PCen
Det er mer enn en måte å deaktivere webkamera på en Windows 10-PC. Vi anbefaler at du går gjennom hvordan du deaktiverer webkameraet i Windows 10-veiledningen for å vite hvordan du aktiverer webkameraet i Windows 10. Hvis du har det, går du til Enhetsbehandling> utvide Imaging-enheter> høyreklikk på kameraoppføring og klikk deretter Aktiver enhetsalternativet. Hvis kameraet ikke er deaktivert, får du alternativet Deaktiver enhet i stedet.

Kontroller om driveren er installert eller utdatert
Windows 10 registrerer automatisk de fleste webkameraer uten å måtte installere flere drivere. Når det er sagt, siden du får feilen "Vi finner ikke kameraet", anbefaler vi deg å sjekke om webkamera driveren er installert. Å gjøre det:
Trinn 1: Åpne Enhetsbehandling . Se etter Webkamera- eller Imaging-enheter, og utvide det samme.
Trinn 2: Høyreklikk på webkameraoppføringen, klikk Oppdater driver, klikk Søk automatisk for oppdatert driverprogramvare alternativ for å la Windows 10 sjekke om det er en nyere versjon av driveren tilgjengelig for webkameraet.


MERK: Hvis webkameraoppføringen ikke vises i Enhetsbehandling, er det sannsynligvis fordi driveren mangler eller er skadet. I så fall må du laste ned kameradriveren fra produsentens nettsted og installere det samme.
Tilbakestill eller reparer Kamera-appen
Hvis Kamera-appen viser den samme feilen selv etter å ha prøvd over metoder, kan du tilbakestille og reparere Kamera-appen. Slik gjør du det.
Trinn 1: Naviger til Innstillinger app> Apper > Apper og funksjoner .
Trinn 2: Klikk på Kamera app oppføring for å se Avanserte alternativer link. Klikk på den samme lenken.
Trinn 3: Bla nedover siden for å se Tilbakestill- delen. Klikk på Tilbakestill- knappen for å tilbakestille appen.

Installer kamera-appen på nytt
Som en siste utvei kan du prøve å installere Kamera-appen på nytt. Siden det ikke er mulig å avinstallere Kamera-appen via Innstillinger-appen, anbefaler vi at du gjennomgår hvordan du installerer Kamera-appen i Windows 10-veiledningen for å få trinnvise anvisninger.