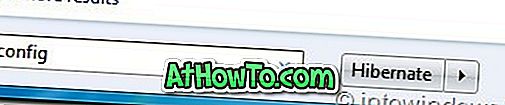Vil du endre standardrulleretningen til berøringsplaten på den bærbare datamaskinen som kjører Windows 10? Ønsker du å invertere berøringsblokkens rullingsretning på Windows 10? I denne veiledningen vil vi se hvordan du kan endre berøringsretningen til berøringsplaten i Windows 10.
Alle vet hvordan man kan bla ned en side eller et vindu med en berøringsplate. Med standardinnstillinger, i de fleste bærbare datamaskiner, må du flytte fingeren (e) fra toppen av berøringsplaten til bunnen for å rulle nedover et vindu eller en side. På samme måte vil rulling i omvendt retning flytte opp en side eller et vindu.
Selv om de fleste brukere foretrekker å bla ned en side ved å flytte finger (e) fra toppen til bunnen på berøringsplaten, foretrekker noen brukere den andre veien, dvs. beveger seg fra bunnen av berøringsplaten til toppen for å bla nedover en side.
Hvis du nylig har installert eller oppgradert til Windows 10 og ikke er fornøyd med standard rulleretning på berøringsplaten, kan du enkelt endre rulleveiledningen for berøringsplaten med noen få klikk.
Fullfør instruksjonene i en av de følgende metodene for å endre rulleretningen for rullepanelet i Windows 10. Merk at disse instruksjonene gjelder for bærbare datamaskiner utstyrt med berøringsputer fra Synaptics (de fleste bærbare datamaskiner bruker Synaptics). Disse retningene kan ikke fungere for andre berøringsputer som Elan.
Endre rulleretning for berøringsskjerm i Windows 10
Metode 1 av 2
Trinn 1: Skriv inn Main.cpl i Start søk-boksen eller Kjør kommandodialog, og trykk deretter Enter-tasten for å åpne Musegenskaper.

Trinn 2: Bytt til siste (ekstreme høyre) -fanen. Avhengig av bærbarhets merkevare og modell, kan den siste kategorien være Enhetsinnstillinger, Touchpad Settings, TouchPad eller ThinkPad som vist på bildet nedenfor.

Trinn 3: Klikk på Innstillinger- knappen (som vist på bildet ovenfor). På enkelte bærbare datamaskiner, kan det hende du må velge inntastingspostens oppføring i enhetslisten for å aktivere Innstillinger-knappen.
Trinn 4: Når kontrollpanelens innstillingspanel er åpnet, bytt til bla kategorien.
Trinn 5: Se etter innstillingen navngitt Bytt retning, Omvendt retning eller Omvendt rulleretning, og slå på eller av det samme for å endre rulleretningen .

Hvis du kjører en eldre versjon av berøringsplaten, kan du se følgende skjerm i stedet for den som er vist ovenfor. I så fall, Utvid MultiFinger Gestures-treet, velg tofinger-rulling, klikk på tannhjulikonet ved siden av det, og slå på eller av Aktiver omvendt rullingsretningsinnstilling.


Metode 2 av 2
Trinn 1: Åpne innstillinger- appen ved å enten klikke på ikonet i Start-menyen eller samtidig trykke på Windows + I-tastene.

Trinn 2: Klikk på Enheter (Bluetooth, skrivere, mus).

Trinn 3: Klikk på Mus og pekefelt . Rull ned, under Relaterte innstillinger, finner du tilleggsmusikk- linken. Klikk på linken for å åpne Musegenskaper.

Trinn 4: Fortsett fra trinn 2, 3, 4 og 5 i metode 1 for å endre rulleretningen for rullepanelet i Windows 10.
Gi oss beskjed hvis du har andre måter å endre standardrullretningen i Windows 10 på.
Vårt hvordan du slår på eller av tofinger rulling i Windows 10 guide kan også interessere deg.