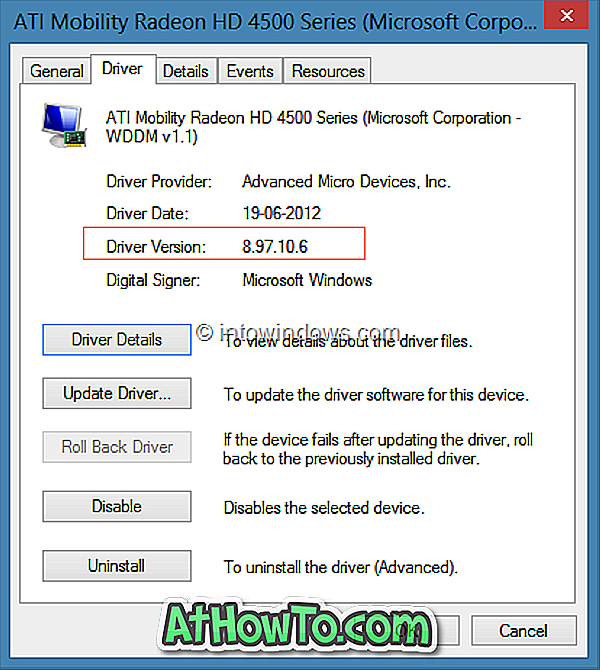Å holde PC-drivere oppdatert hjelper ikke bare med å forbedre ytelsen, men hjelper deg også med å unngå stabilitetsproblemer og kjøre PCen litt mer jevnt. Det er på grunn av disse grunnene, anbefaler eksperter at PC-brukere oppdaterer enhetsdrivere når en nyere versjon er tilgjengelig.
Når det gjelder å oppdatere enhetsdrivere, kan Windows-brukere et par alternativer å velge mellom. Man kan enten bruke programvare der ute for automatisk å sjekke om utdaterte stasjoner og oppdatere dem manuelt, laste ned og installere den nyeste versjonen, eller bruk den opprinnelige oppdateringsdriverfunksjonen i Windows som noen ganger hjelper deg med å oppdatere enhetsdriverne som er tilgjengelige via Windows Update.

Selv om det er mange gratis verktøy der ute for å skanne PCen din for utdaterte drivere, er fangsten at de fleste gratis verktøyene som hevder å oppdatere utdaterte drivere, ikke akkurat oppdaterer drivere. De fleste av dem hjelper deg med å se etter utdaterte drivere, og deretter be om å oppgradere til den betalte versjonen av programvaren for å laste ned og installere nyeste drivere.
Den beste måten er å manuelt sjekke maskinvareprodusentens nettsted for oppdateringer og laste ned hvis oppdateringer er tilgjengelige. Selv om man manuelt laster ned og oppdaterer alle installerte drivere, er en kjedelig jobb, kan du bruke denne metoden til å oppdatere en eller to enhetsdrivere, spesielt hvis du ikke liker å installere en tredjeparts programvare for å oppdatere en eller to drivere.
Bestem versionsnummeret til en for øyeblikket installert driver
Før du besøker produsentens nettsted, må du kjenne versionsnummeret for den nåværende driveren for å unngå å laste ned den samme versjonen på nytt. Siden ikke alle installerte drivere vises i Programmer og funksjoner, er det ikke en rett frem jobb for nybegynnere å sjekke at versjonen av en installert driver.
Følg instruksjonene som er gitt nedenfor for å bestemme det gjeldende versjonsnummeret til en installert enhetsdriver i Windows 7, Windows 8 og Windows 10:
Trinn 1: Åpne Kontrollpanel, klikk Maskinvare og lyd, og klikk deretter Enhetsbehandling-vinduet Åpne Enhetsbehandling. Alternativt kan du åpne Kjør dialogboksen ved samtidig å trykke på Windows logo og R-taster, skriv Devmgmt.msc i boksen, og trykk deretter Enter-tasten for å åpne Enhetsbehandling.
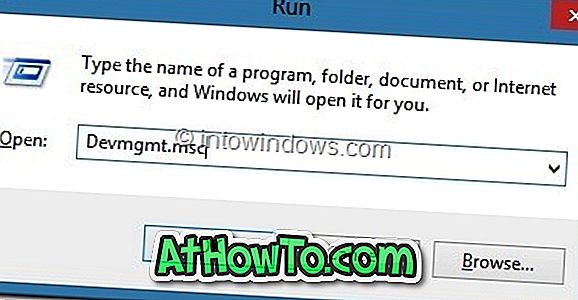
Trinn 2: Når Enhetsbehandling er startet, utvider du riktig kategori, høyreklikk på enheten som er driverversjonen du vil vite.
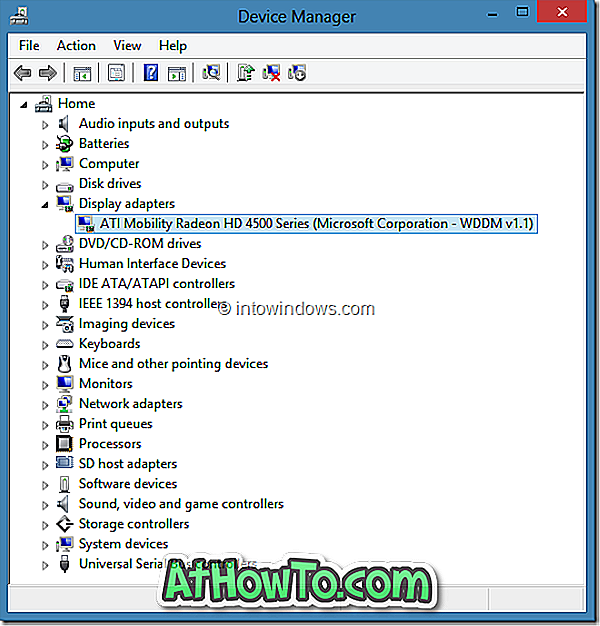
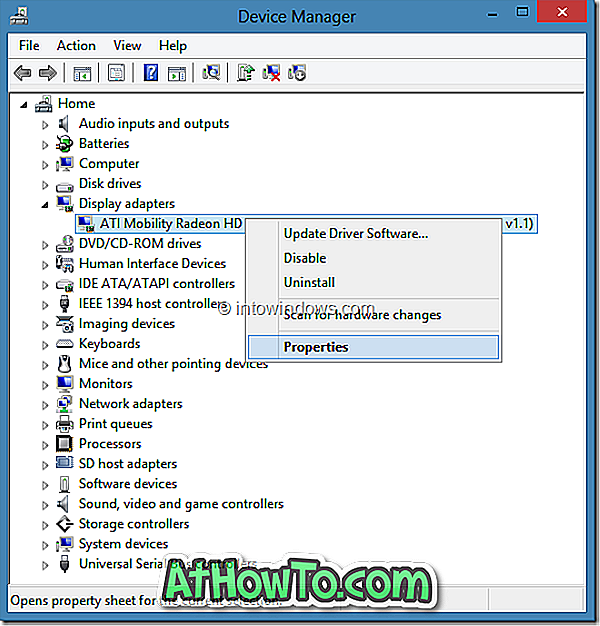
Hvis du for eksempel vil sjekke driverens versjon av grafikkortet, må du først utvide skjermkortene, høyreklikke på navnet på grafikkortet og velge Egenskaper.
Trinn 3: Bytt til Driver- fanen for å se den nåværende versjonen av driveren og utgitt dato. Her kan du også finne alternativer for å avinstallere driveren (nyttig hvis du vil avinstallere gjeldende versjon og deretter installere den nyeste versjonen) og deaktivere den valgte enheten.