Når batteriet til Windows 10-datamaskinen eller -tabletet når lavt nivå, varsler Windows deg ved å vise et varsel på skjermen. Men Windows 10 lar deg ikke varsle når batteriet er fullt (100%) ladet.
Mange brukere tror at å forlate den bærbare datamaskinen eller nettbrettet plugget inn og lading hele tiden reduserer levetiden til batteriet. Et raskt websøk avslører at det å gå ut av den bærbare datamaskinen er greit, og det kan ikke redusere batteriets levetid betydelig. Når det er sagt, anbefaler eksperter at man bør holde et blikk på batteriets temperatur når den er plugget inn i lang tid. Hvis batteriet er overopphetet, er det en god idé å koble fra den bærbare datamaskinen.

De fleste av OEMene er i dag en strømforsyning for å unngå overladning av batterier. En Power Manager-programvare viser vanligvis et varsel når batteriet når 100%, og stopper batteriet fra overladning.
Få full batterilarm i Windows 10
Hvis det ikke er noen dedikert strømstyringsprogramvare på Windows 10-datamaskinen eller -tabletter, og du vil få varsel når batteriet er fullt (100%) ladet, kan du bruke en liten løsning som tilbys av John Howard for å få fullt batteri varsling på Windows 10 .
Før du begynner å lese løsningen, la oss fortelle deg at underskriptet kanskje ikke fungerer nøyaktig hvis du har flere batterier. For eksempel, på ThinkPad T450-er, som har to batterier, viser skriptet kun full batteristyring når det andre batteriet når 100% nivå.
Fullfør de angitte retningslinjene nedenfor uten avvik for å få fullt batteri varsel i Windows 10.
Trinn 1: Last ned FullBattery.zip filen herfra. Trekk ut zip-filen (høyreklikk, klikk Trekk ut alt, velg et sted, og klikk deretter Utdrag) innhold på skrivebordet for å få FullBattery.vbs-filen. Kreditten for skriptfilen går til John Howard. Vi har bare endret skriptet for å få varsel når batterinivået når 99% i stedet for standard 95%. Hvis du lurer på hvorfor 99% i stedet for 100%, av en eller annen grunn viser skriptet ikke prosentandelen når batterinivået når.

MERK: Du kan redigere skriptet for å få varsling for batterinivå alt mellom null og hundre. For å redigere, høyreklikk på skriptet, klikk på Åpne med, klikk Notisblokk, endre 100% -verdien til et tall mellom null og hundre. Ikke glem å lagre endringene!
Trinn 2: For å aktivere full batteristyring, dobbeltklikk dobbeltklikk på FullBattery.vbs-filen en gang. Merk at du ikke vil se et varsel eller et vindu når du kjører VBS-skriptet. Pass også på at du ikke starter skriptet flere ganger, da flere forekomster av skriptet betyr flere varsler!

Du må manuelt starte FullBattery.vbs-filen hver gang du starter datamaskinen på nytt. Hvis du vil unngå det, må du skanne skriptet ved oppstart (se hvordan du starter programmer / programmer / skript ved oppstart) ved å legge til en snarvei av skriptet til oppstartsmappen. For å laste inn skriptet automatisk med Windows 10, følg instruksjonene i de neste tre trinnene.
Trinn 3: Opprett en snarvei for skriptet ved å høyreklikke på FullBattery.vbs-filen og deretter klikke på Opprett snarvei .

Trinn 4: Åpne kommandoen Kjør med Windows-logo + R- hurtigtast. I kommandafeltet skriver du Shell: oppstart, og deretter trykker du Enter for å åpne oppstartsmappen.
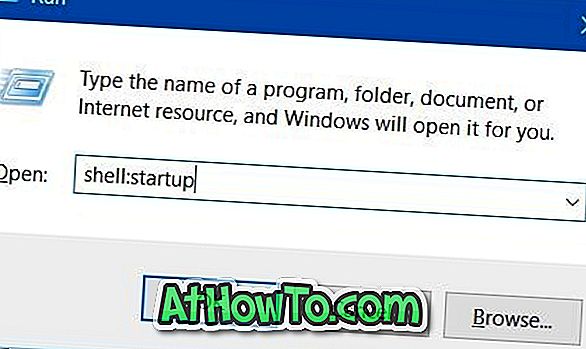
Trinn 5: Kopier og lim inn Fullbattery-snarveien som du opprettet i trinn 3, til oppstartsmappen. At alle! Fra og med vil fullBattery.vbs-skriptet lastes med Windows 10 og viser et varsel med lyd når batterinivået når 100%.
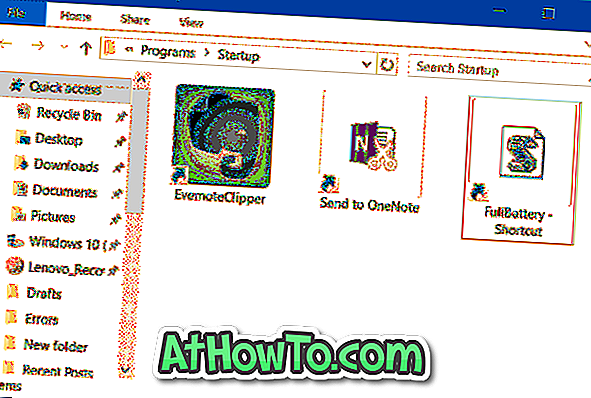
Håper dette hjelper!














