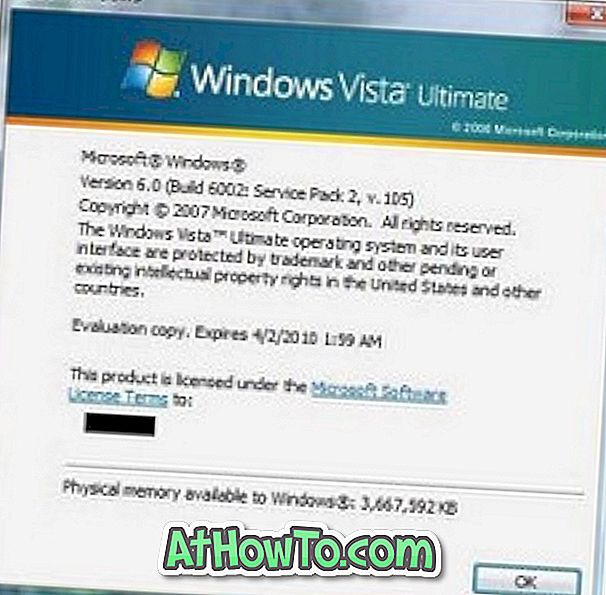På fredag i forrige uke gjennomgikk vi Redo Backup and Recovery, en gratis programvare som lar deg lage bildeoppdatering av partisjoner uten å starte opp i Windows. I tillegg til kjernefunksjonen inneholder den også antall verktøy for å opprette, slette og reparere partisjoner.
Brukere som ikke kan følge vår ekstremt enkle måte å sikkerhetskopiere data uten å starte opp i Windows ved hjelp av installerings DVDen, kan bruke denne Backo Backup og Recovery-programvaren når Windows ikke starter, og du bestemmer deg for å lage en komplett bildesikkerhet før du installerer Windows på nytt.
I denne veiledningen skal vi vise deg hvordan du bruker Redo Backup and Recovery-programvare for å lage bildeoppdatering av stasjoner og gjenopprette sikkerhetskopien.
Bruke Gjenopprett sikkerhetskopiering o backup data
Trinn 1: Last ned Redo Backup og Recovery ISO-fil og brenne den ved hjelp av en ISO-brennerprogramvare. Hvis du er på Windows 10/8/7, kan du bruke den innfødte ISO-brenningsfunksjonen for å brenne filen. Selvfølgelig trenger du en arbeidsdator for å laste ned og brenne ISO-filen!
Trinn 2: Slå på PCen som ikke starter, sett inn den oppstartbare Redo Backup CD / DVD, gjør nødvendige endringer i BIOS for å starte opp fra optisk stasjon, og start deretter PCen på nytt. Du får se en skjerm noe som dette:
Velg Start Redo Backup- alternativet og trykk enter-tasten.

Trinn 3: I det følgende skjermbildet vil du se Alternativer for sikkerhetskopiering og gjenoppretting. Som vi er her for å sikkerhetskopiere, klikker du på Backup.

Trinn 4: Velg deretter kilde stasjonen du vil sikkerhetskopiere, og klikk på Neste-knappen. I det følgende skjermbildet ser du alle partisjoner på den valgte kilden. Velg partisjonene ved å merke boksen og klikk deretter Neste.

Trinn 5: Velg destinasjonsstasjonen der du vil lagre sikkerhetskopien på en sikker måte. Du kan enten velge en USB-stasjon eller en nettverksplassering som destinasjonsstasjon før du klikker på Neste-knappen.

Trinn 6: Til slutt klikker du på blaeknappen for å bla til mappen på den valgte destinasjonsstasjonen der du vil lagre sikkerhetskopien og klikke på Lagre her-knappen. Klikk på Neste-knappen, skriv inn et navn for sikkerhetskopieringsfilen, og klikk på Neste-knappen igjen for å starte sikkerhetsprosessen.
Når programvaren fullfører sin virksomhet, vil du se "Sikkerhetskopieringsbilde lagret i minutt (e)" -melding. Klikk Ok.
Bruk Redo Backup for å gjenopprette data
Trinn 1: Det er ganske enkelt å gjenopprette den tidligere opprettede bildesikkerheten. Start datamaskinen din ved hjelp av Redo sikkerhetskopierings- og gjenopprettings-CD / DVD, velg Start Redo Backup, og klikk deretter Gjenopprett-knapp på velkomstskjermbildet.

Trinn 2: Velg kildedatamaskinen der bildebackup er plassert, klikk på Neste, bla til bildebackupfilen, velg destinasjonsstasjonen du ønsker å overskrive og gjenopprette, og til slutt klikke på Neste-knappen. Klikk Ja for bekreftelsesmeldingen for å starte gjenopprettingen av bildet. Det er det!